나 혼자만 사용하는 PC라면 몰라도 가족 구성원이 함께 사용하거나 명절날 조카들이 기습하여 컴퓨터를 사용하려 할 때 이것저것 많은 작업을 하시던 분이라면 편하게 놀더라도 마음 한 구석에 뭔지 모를 불안감이 자리 잡고 있을 것입니다. 어른들만의 동영상이 있다거나 중요하게 서류 작업을 해 놓은 것들이 있을 때 특히 더 그렇죠. 이럴 땐 누군가가 내 컴퓨터를 사용할 거라고 허락을 맡으러 오기 전에 사전에 미리 작업 폴더들을 암호화하여 잠가 놓는 것이 좋습니다.

그에 대한 해답으로 폴더 암호화 프로그램인 PasswordFolder를 추천드리는데요. 전용으로 구동되는 클라이언트 마냥 작업 관리자에서 항상 돌아가는 방식이 아닌 포터블 형식이며, 한 번 잠그면 평생 적용되는 것이 아닌 급할 때 사용할 수 있는 일회성 방식입니다. 한마디로 폴더에 걸린 암호를 한 번 풀면 필요할 때 다시 암호를 걸어줘야 하는데 단점인 것 같지만 의외로 저에겐 장점으로 다가오는 부분이더군요.
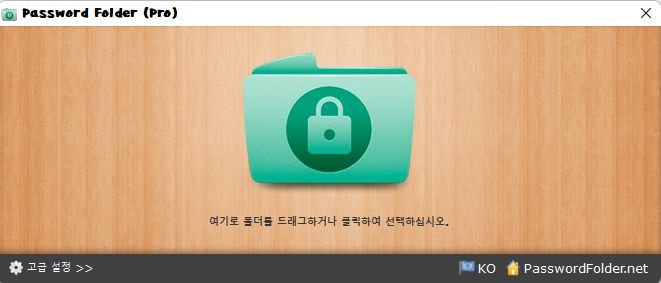
원래 PasswordFolder는 무료와 유료로 나뉘어 있지만 해당 포스팅에서 설명 드릴 것은 당연하게도 우회 루트를 통해 PRO 버전을 사용하는 것을 알려 드리려 합니다.
Zip 파일을 받으셨으면 압축을 풀기 전에 마이크로소프트 기본 백신인 디펜더에서 실시간 감시를 잠깐 꺼주세요. 끄지 않고 실행하시면 Activation이라는 폴더가 우회 파일이기 때문에 악성코드로 인식하여 강제로 격리&삭제를 시켜버립니다.
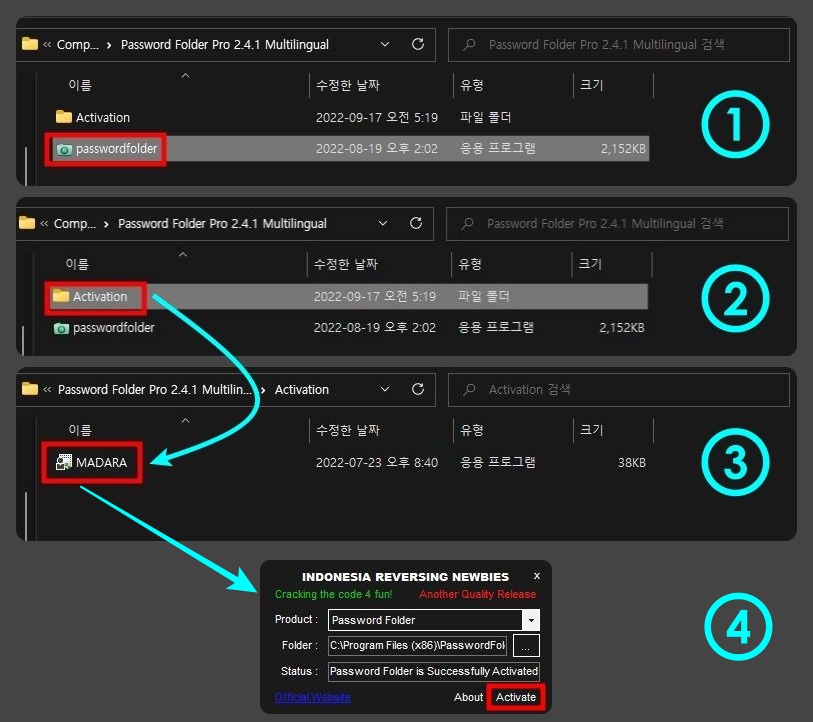
실시간 감시를 끄셨다면 먼저 카메라 아이콘으로 되어있는 응용 프로그램을 실행했다가 끄시고 Activation 폴더에서 MADARA 파일을 실행시켜줍니다. 작은 창이 하나 떠오르면 Activate를 선택하고 끄신 다음 다시 PasswordFolder를 실행합니다.
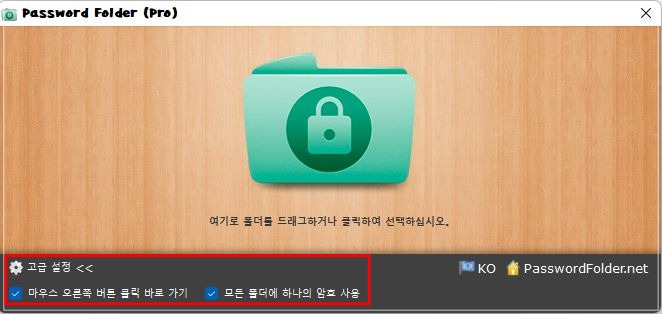
이제 고급 설정을 눌러 마우스 오른쪽 버튼 클릭 바로가기와 모든 폴더에 하나의 암호 사용을 체크하신 후 잠그고 싶은 폴더를 드래그로 밀어 넣거나 프로그램으로 직접 찾아서 선택하시면 암호 입력 창이 나타나는데 암호 확인까지 쓰신 뒤 확인만 하면 바로 잠겨 버립니다. 물론 다시 풀고 싶으실 땐 잠긴 폴더를 실행하여 암호만 한 번 입력하면 자동으로 풀립니다.
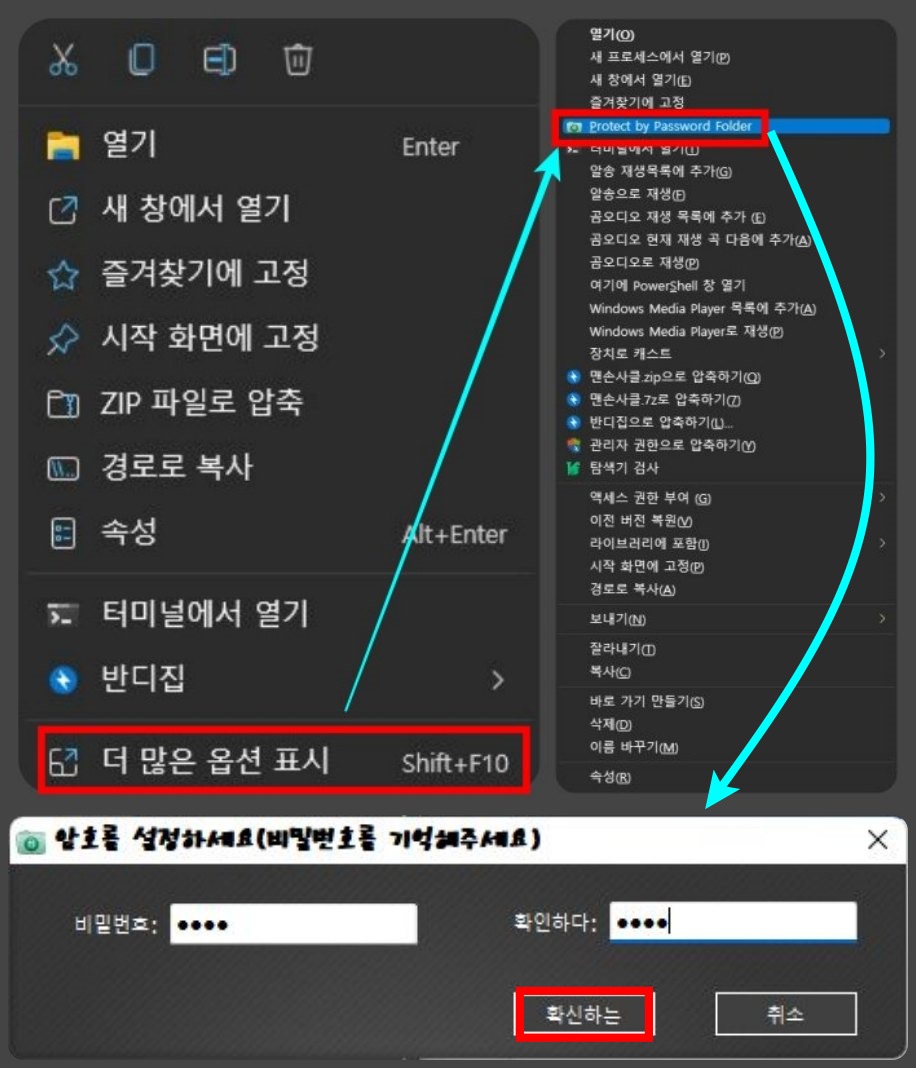
여기까지 하셨으면 프로그램을 꺼주시고 잠그고 싶은 폴더를 선택하셔서 더 많은 옵션 표시에서 Protect by Passwird Folder를 실행하시면 바로 암호 설정 창이 뜨는데 원하는 비밀 번호를 입력 후 확인하다에 재입력을 해주시고 확신하는을 선택하시면 해당 폴더는 잠기게 됩니다. 프로그램 자체가 워낙 단순해서 그런지 번역이 매끄럽지 못하네요.
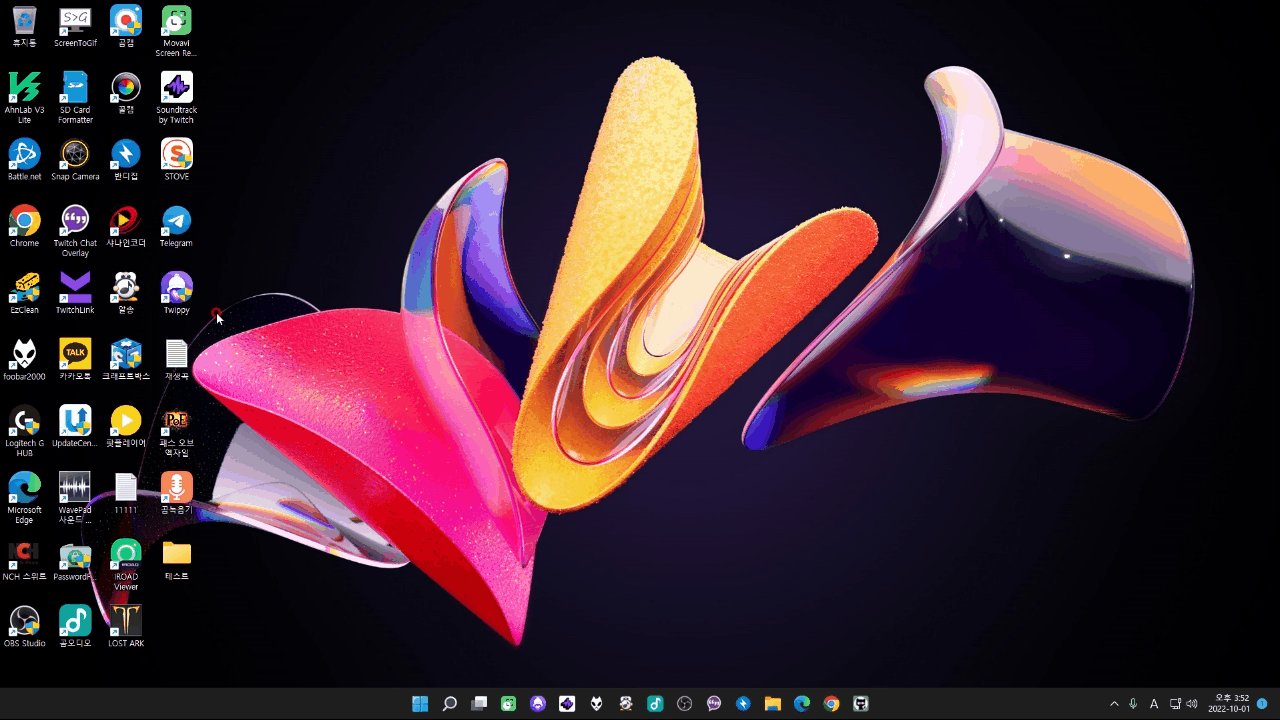
Gif로 보기 편하게 만들어 봤으니 그대로 따라하시면 됩니다. 잠긴 폴더를 풀 때는 마찬가지로 해당 폴더를 선택하신 후 암호를 한 번만 입력해주세요. 숨기는 것도 나쁘지 않지만 아이들이 만질 때는 이런 식으로 잠그는 게 손이 덜 가서 훨씬 편하게 느껴질 듯하네요.
'각종 IT프로그램' 카테고리의 다른 글
| 인터넷 브라우저에서만 작동되는 VPN을 사용해봅시다. (0) | 2022.10.21 |
|---|---|
| 이제 집에서 매일 PC방 및 문화상품권 마일리지를 조금씩 쌓아보세요. (0) | 2022.10.19 |
| 2022 엔비디아 하이라이트 즉시 리플레이로 게임 장면을 녹화하세요. (0) | 2022.10.13 |
| 이제 엣지 브라우저에서 윈도우7까지만 지원하던 게임을 즐겨 보세요. (2) | 2022.10.08 |
| 알송에서 노래 가사 찾기 및 수정해보기 (0) | 2022.09.12 |
| 4shared에서 스마트폰 벨소리 찾는 방법 알아보기 (0) | 2022.09.06 |
| 윈도우 10, 11에서 지뢰찾기 게임하는 방법 (0) | 2022.09.05 |
| PC로 스마트폰 벨소리를 만드는 방법과 각 장단점 알아보기 (0) | 2022.08.27 |


댓글