2010년에 생산되었던 LG 노트북 A51을 윈도우7 운영체제에서 11로 업그레이드해봤습니다. 설치 난이도는 바이오스 진입이 필요 없을 정도로 수월했네요. 문제가 하나 있다면 너무 옛날 노트북이라 메모리 2기가로는 미칠 듯이 느린 반응 속도를 해결할 수가 없었다는 거죠. 구형이라면 기본적으로 SSD와 추가 메모리가 필수인데 바보 같이 무턱대고 운영체제부터 올려 버렸지만... 일단은 설치 방법부터 알려드리겠습니다.

저의 경우 윈도우 11 ISO 이미지 디스크와 RUFUS 최신 버전 3.19를 USB나 SD카드에 받아서 노트북으로 옮긴 후에 D드라이브로 2개의 파일을 다시 옮긴 후 하나씩 실행을 하여 최종적으로 USB에 윈도우11 설치 파일을 심는 방식으로 진행했습니다.
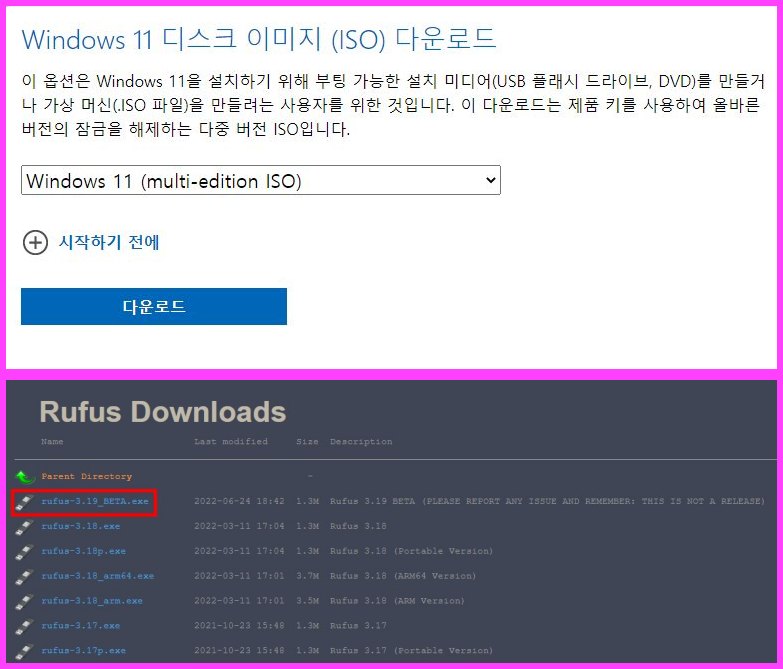
구형 노트북에 윈도우 11을 올리고 싶으신 분은 따라 해 주세요. 먼저 데스크톱으로 마이크로소프트 홈페이지에서 디스크 이미지 ISO를 받으시고, RUFUS 사이트에서 가급적이면 최신 버전을 받아주세요. 노트북으로 받으려면 정말 세월아 내월아 할 겁니다. 이제 받은 두 가지의 파일을 USB나 SD카드로 옮기셔야 하는데 ISO 파일이 5기가 가까이 나오는 대용량이기 때문에 USB는 반드시 NTFS 형식으로 포맷을 해주셔야 옮겨 담을 수 있습니다.
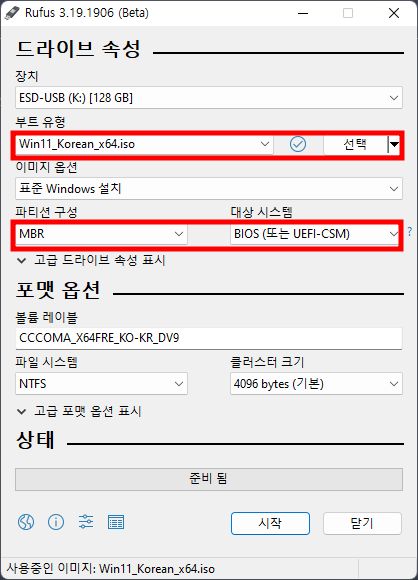
옮기는 작업을 성공하셨다면 노트북의 D드라이브로 받은 두 파일을 한 번 더 옮겨주세요. 이제 USB에는 아무것도 없어야 합니다. 그리고 옮겨진 rufus를 실행하여 부트 유형의 선택을 눌러 iso 파일을 찾아 주시고 파티션 구성을 범용성이 좋고 쉬운 MBR로 선택한 뒤 시작해주세요.
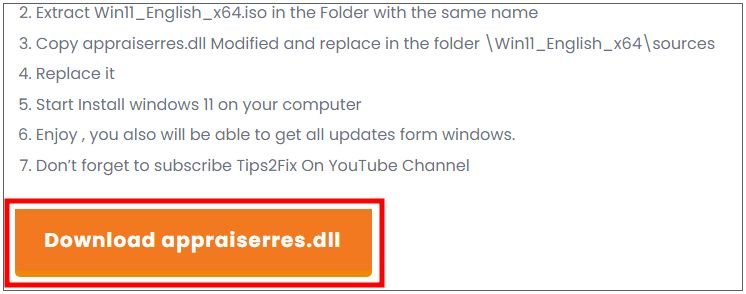
남은 것은 setup 파일을 실행시키는 건데 그전에 강제로 윈도우 11을 설치하려면 appraiserres.dll 파일을 하나가 필요합니다. 이 녀석의 압축을 풀어서 나온 dll 파일을 usb의 sources 폴더 안에 넣고 덮어 씌우세요.
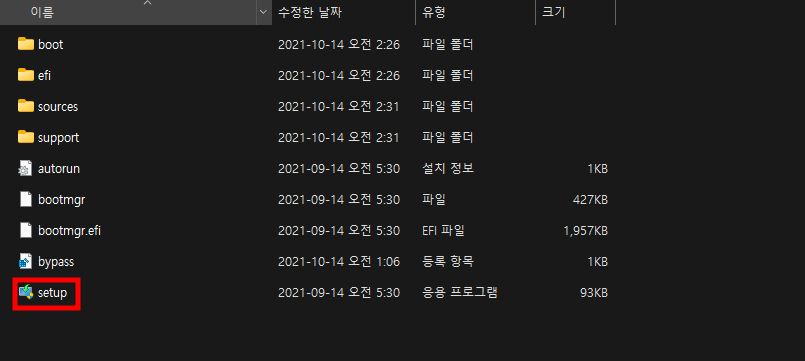
소스 폴더에 덮어 씌우는 작업까지 끝나셨다면 이제 setup 파일을 실행하시기만 하면 됩니다.

실행 후 윈도우 11을 설치하는 화면이 나타나며, 시키는 대로 진행하시면서 기다려주세요.

제 노트북은 중요한 내용들이 없어서 아무것도 유지하지 않게 싹 밀고 설치를 진행했습니다. 마이크로소프트 화면으로 넘어가며 국가 및 지역을 선택하기까지 총 1시간이 걸렸습니다. 메모리가 2gb라서 오래 걸렸던 걸까요?
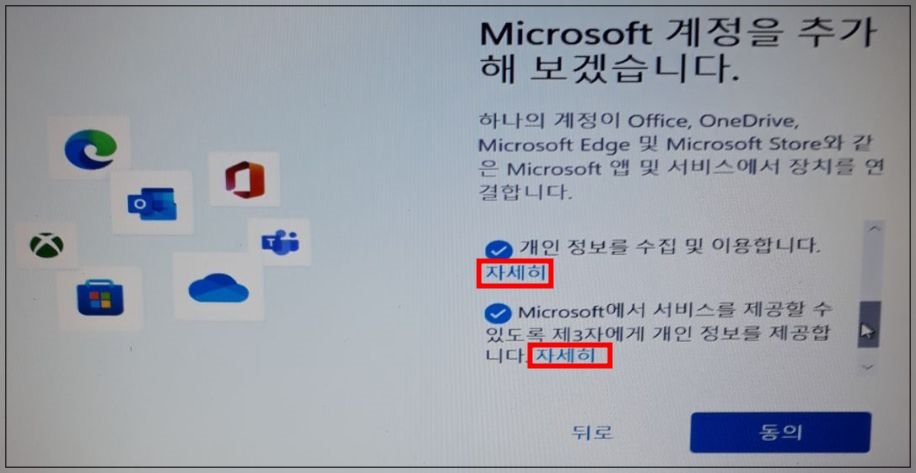
약간 특이하게 애 먹이는 구간이 몇 군데 있습니다. 해당 화면이 보이면 자세히를 따로 봐주셔야 체크 표시가 활성화되고 동의를 선택하실 수 있습니다.
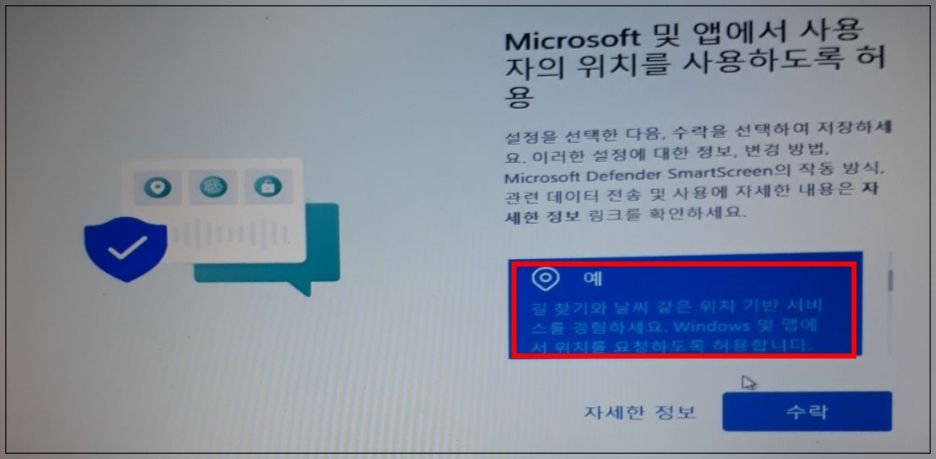
마찬가지로 "예" 라고 표시된 전체를 눌러야 박스가 활성화되며, 수락 진행이 가능합니다.
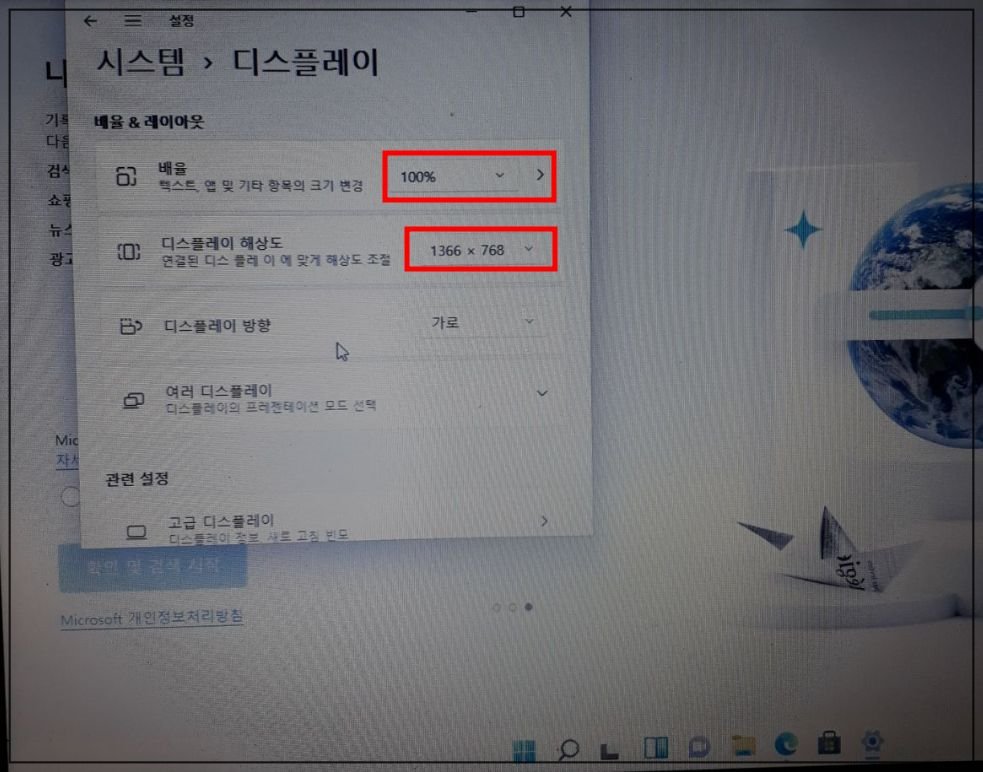
노트북의 모니터가 작다면 어느 한 부분에서 진행이 막히기도 합니다. 다음으로 넘어가게 하는 버튼이 아래에 숨어버렸기 때문이죠. 이럴 땐 화면 하단의 윈도우 버튼을 눌러 설정으로 이동한 다음 디스플레이 해상도와 배율을 조절하여 진행 버튼이 보이게끔 만들어 주세요.
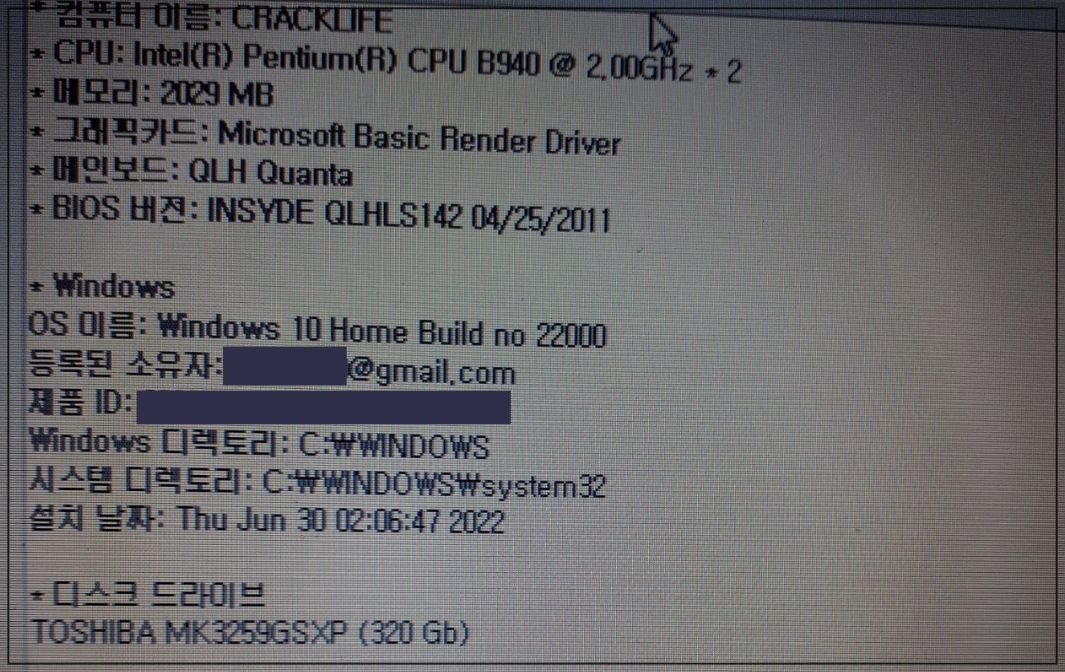
바이오스 진입 없이 윈도우 11 설치가 완료되었습니다. 여기까지 진행하고 나서 생각해보니 한 가지 간과한 사실이 있더군요. 윈도우 7 보다 11이 워낙 무겁다 보니 2기가 메모리로는 사실상 노트북을 제대로 사용할 수가 없었습니다. 뭐 인터넷 브라우저 하나 띄웠더니 메모리 성능을 96% 잡아먹더라고요 🤣
그래서 소프트웨어적으로 최대한 최적화를 시켜주고 윈도우 업데이트를 반 정도 진행하다가 포기했습니다. 4gb 램을 주문했으니 도착하면 장착 후 다시 업데이트를 진행해야 할 것 같아요. 여기까지 진행하는데만 총 5시간이 걸렸습니다. 초구형 노트북으로 따라 하실 때 윈도우 11을 올리기 전 본인 노트북의 메모리 용량이 4gb 이하라면 먼저 램부터 구하시길 추천드립니다.

메모리는 본인의 노트북 모델명을 검색해서 호환이 되는 최대 용량의 램을 구하셔야 합니다. 초구형의 노트북이라면 4gb가 한계이고 보통은 8gb까지 지원하는데 DDR의 숫자도 신경 쓰셔야 하니 필히 검색을 하신 다음 호환 가능 메모리를 구하시는 게 좋습니다. 사실상 인터넷 위주로만 사용하신다면 아마도 4gb 정도가 적정 마지노선이 아닐까 싶네요.
LG 노트북 A51 램 추가하기
구형 LG 노트북 A51은 2GB의 메모리가 기본 탑재되어 있습니다. 윈도우 7에서 11로 업그레이드를 할 때 최소 3GB 이상의 메모리 용량이 필요했기에 4GB의 램을 추가했는데요. 실제 사용을 해보니 그냥
natybear.tistory.com
예를 들어 제 LG Xnote A51 노트북은 램 슬롯이 2개이고 최대 용량은 8gb 이며, 호환 종류는 DDR3 PC3-10600입니다. 다른 모델들도 이런 식으로 구글링 하셔서 메모리를 구매하시는 것이 나중에 크게 후회하지 않는 방법이 되겠네요. 찾아보니 램 2gb에 4gb를 꽂아도 체감상 더 좋다고 해서 저는 4gb 하나만 구매했습니다.
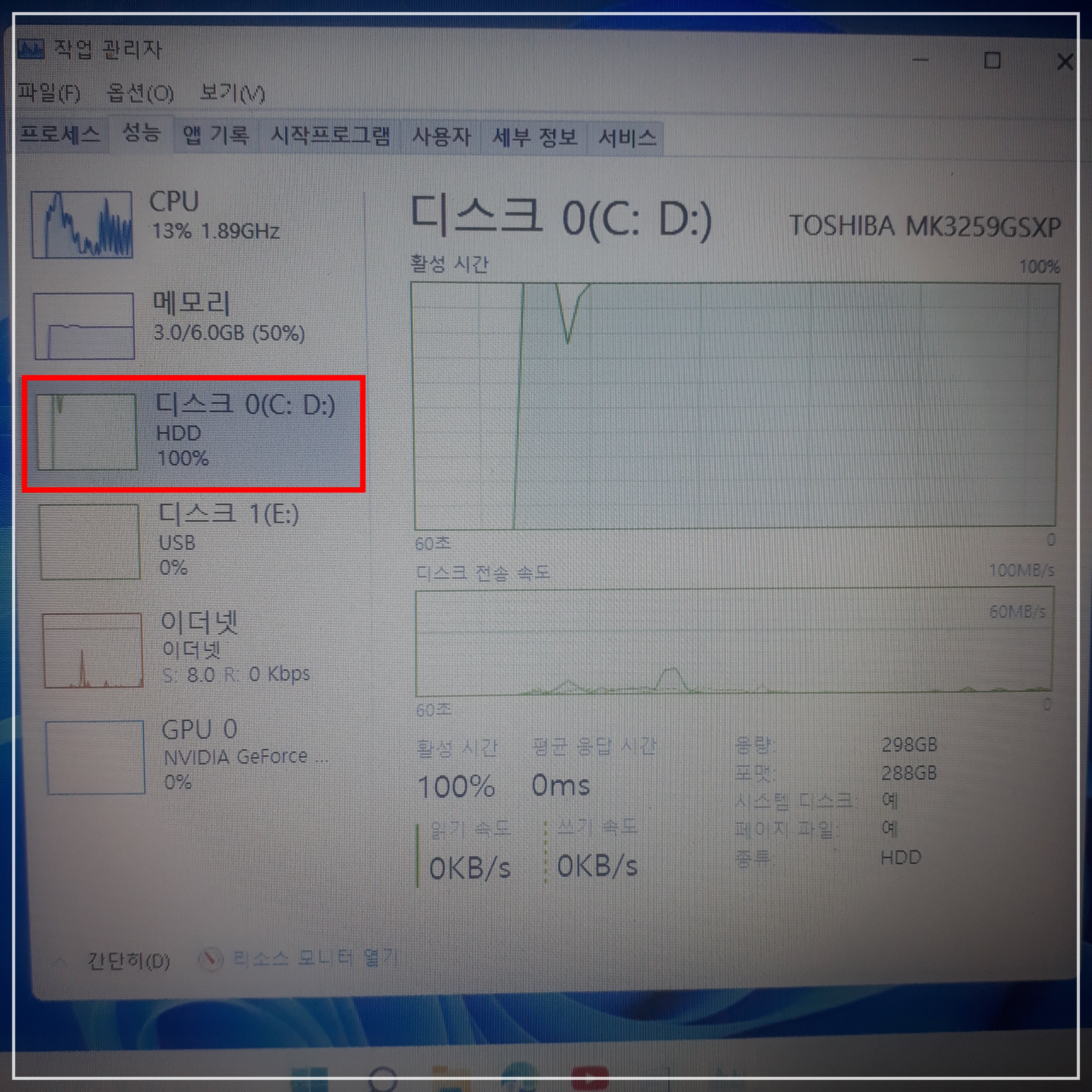
램을 추가하고 나니 윈도우 11 자체만으로 3GB를 처먹네요. 딱 인터넷과 유튜브 보기에는 적당했습니다. 하지만 하드 디스크가 100%의 사용량을 보여 브라우저를 띄우기 직전까지 더럽게 오래 걸리더군요. 비밀번호 진입까지 5분, 브라우저 띄우기까지 5분이 걸리는데 일단 유튜브를 한 번 띄우면 그 뒤부터는 새로고침도 잘 됩니다. 다만, 전원 종료를 시키려고 하면 PC 자체의 반응이 많이 느리다는 게 문제네요. 확실히 SSD도 같이 갈아야 한다는 것을 깨닫게 된 날이었습니다.
다 따라하신 분들은 이제 윈도우 11 정품인증을 하셔야겠죠? 아래 포스팅을 확인해주세요.
윈도우11 무료 정품 인증 쉽게 합시다.
구형 컴퓨터에 윈도우11 설치해도 될까요? 구형 컴퓨터에 윈도우11 설치해도 될까요? 우선 제 컴퓨터는 i7-3770k로 10년은 지난 구형 pc입니다. 윈도우8까지는 지원했지만 10부터는 지원 목록에 없더
natybear.tistory.com
'PC 관리' 카테고리의 다른 글
| 컴퓨터로 녹음한 영상 또는 음성 파일 반복 재생하는 방법 (1) | 2022.07.16 |
|---|---|
| 윈도우 10, 11 마이크로소프트 백신 디펜더 끄기 (0) | 2022.07.15 |
| 윈도우 11 갑작스레 인터넷이 자주 끊기는 현상 server 2505 오류가 뭘까요? (2) | 2022.07.13 |
| 유튜브의 모든 댓글을 안 보이게 숨기는 방법 (2) | 2022.07.12 |
| 어지간한 pc 문제는 패스트핑까지 지원하는 이지클린으로 해결 가능하네요. (0) | 2022.07.04 |
| 유튜브 계정이 있고 크랙 설치 파일을 받아 본 적이 있다면 꼭 이 글을 봐주세요. (0) | 2022.07.02 |
| PC 동영상 소리가 뚝뚝 끊기고 화면도 뚝뚝 끊길 때 맨 처음 시도해 볼 것 (0) | 2022.06.22 |
| DistributedCOM 10016 이벤트 경고 메시지 뜨지 않게 하는 법 (0) | 2022.06.20 |


댓글