저사양 컴퓨터 유저를 위한 원컴 OBS 스트리밍 최적화 세팅에 대해 포스팅을 한 적이 있습니다. 사실 녹화 부분은 크게 비중을 두지 않았던 터라 보편적으로 알려진 설정 값을 추천했었습니다. 최근에 개인적인 사유로 방송을 하지 못하면서 녹화를 자주 하게 되었는데 많이 알려진 방식으로 녹화를 했더니 제 PC의 사양이 낮아서 그런지 게임 렉이랄까요? 버벅거림이 있더군요. 너무 거슬려서 설정을 하나씩 테스트하며 바꿔보다가 결국 녹화에 맞는 최적화 세팅을 찾아냈습니다.
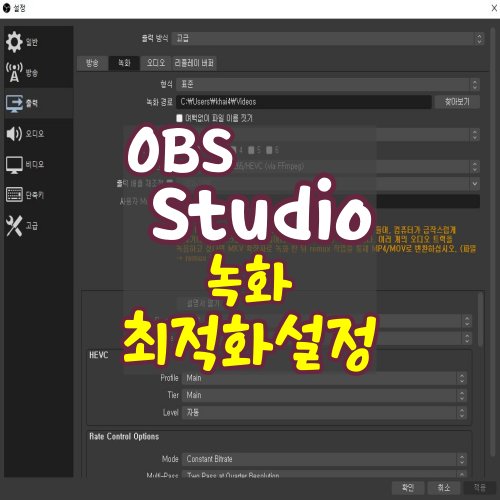
현재 제 OBS studio 설정 방식은 다른 포스팅들을 따라하시면서 streamFX가 같이 설치되어 있어야만 가능한 세팅값입니다. 확실한 것은 아니지만 스트림FX가 있을 때 인코더의 선택지가 다양하게 나왔었거든요. 만약 인코더 목록에 제가 추천하는 방식이 있다면 굳이 설치할 필요까진 없을 것으로 보입니다.
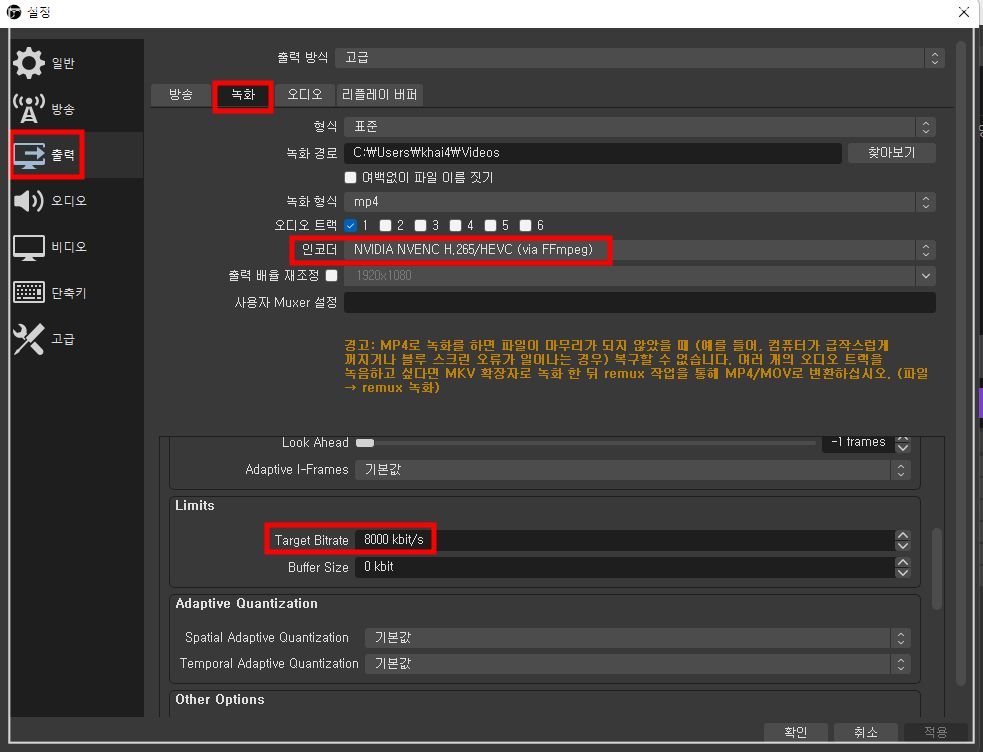
생각보다 간단하지만 인코더의 종류부터 비트레이트 값까지 여러번 테스트하고 화질을 비교하느라 시간을 좀 많이 뺏겼네요. obs 설정에서 녹화 탭으로 이동해 인코더를 NVIDIA NVENC H.265/HEVC (via FFmpeg)를 선택해주세요. 스크롤을 아래로 내려 Limits에 Target Bitate는 8,000의 값으로 맞춰주세요. 6,000이 최초 값인데 FPS 게임에서는 화질이 떨어지며, 8,000을 넘어가더라도 더 이상의 화질 차이는 없습니다. 녹화 형식은 당연히 mp4로 하시는 게 좋아요. 그럼 1분당 거의 100mb 정도의 용량이 사용됩니다.

제 obs 인코더 항목을 보시면 뭔가 종류가 많은게 보이죠? 다 실험해봤습니다. SVT-AV1, AOM AV1, AV1 (via AOM), Apple ProRes 들은 고사양 PC 유저를 위한 방식입니다. 화질은 좋은데 용량이 크고 저사양 컴퓨터에서는 렉이 많이 발생하죠. NVIDIA NVENC H.264는 그래픽 카드를 굴리는데 마찬가지로 사양이 낮으면 인게임 렉이 발생합니다.
퀵싱크 H.264의 경우 내장 그래픽 카드를 굴리는데 렉은 없으나 모자이크 또는 깍두기와 같은 열화 현상이 심합니다. x264는 CPU를 굴리는데 감당 안됩니다. OBS 스튜디오가 그냥 뻗어버려요. NVIDIA NVENC H.264/AVC (via FFmpeg)는 퀵싱크와 H.265/HEVC의 딱 중간 지점입니다. 약간의 열화 현상이 생기는데 크게 나쁘지 않은 정도라고 볼 수 있겠네요.

H.265/HEVC (via FFmpeg) 이 녀석이 저사양 PC로 OBS에서 녹화를 할 때 최종 보스라고 할 수 있습니다. 열화 현상도 거의 없으면서 인게임 렉도 없거든요. 대신 전용 코덱을 설치해야 파일을 저장했을 때 파일 탐색기에서 썸네일을 볼 수 있습니다. 코덱이 없으면 위의 이미지처럼 내용을 확인할 수 없어요.
이렇게만 설정하셔도 다른 녹화 프로그램이 필요 없습니다. 지포스 익스피리언스에서 제공하는 쉐도우 플레이(블랙박스) 기능을 사용해야 하는 게 아니라면 말이죠. 녹화 이외에 꾸미는 것에도 관심이 있으시다면 꼭 제 포스팅의 다른 글들도 봐주셨으면 좋겠습니다.
HEVC 코덱 윈도우 10, 11 마이크로소프트에서 무료로 다운로드 받기
HEVC 코덱 윈도우 10, 11 마이크로소프트에서 무료로 다운로드 받기
HEVC라고 불리는 고효율 비디오 코딩(High Efficiency Video Coding)은 전용 코덱이 없으면 탐색기 폴더에서 보기가 너무 불편합니다. 위의 썸네일 이미지처럼 HEVC로 저장된 동영상들의 내용이 뭔지 전혀
natybear.tistory.com
한 가지 단점이 있다면 HEVC 전용 코덱을 꼭 설치하셔야 녹화를 완료한 MP4 파일의 썸네일을 볼 수 있습니다.
'OBS 바이블' 카테고리의 다른 글
| OBS 스튜디오 업데이트 시 무한 로딩 해결하기 (0) | 2022.11.08 |
|---|---|
| OBS 화면 크기 조절이 안될 때 확인해봐야 할 것 (2) | 2022.11.03 |
| OBS 스튜디오 소스 목록에 입력 오버레이가 보이지 않을 때 확인해야 할 것 (1) | 2022.09.14 |
| OBS 미리보기 창 지우기 (0) | 2022.08.20 |
| OBS 화면 이쁘게 꾸미기 (0) | 2022.08.04 |
| OBS 웹캠 테두리 png 파일로 꾸미기 (0) | 2022.07.31 |
| OBS 스튜디오 웹캠 모서리 둥글게 만들기 (0) | 2022.07.28 |
| OBS 스튜디오 후원 및 통합 채팅 관리를 독 기능으로 편하게!! (0) | 2022.07.26 |


댓글