일전에 노트북과 데스크톱을 윈도우 11로 업그레이드를 하면서 사용했던 USB와 SD카드를 다른 목적으로 활용하기 위해 포맷을 하려는데 뜬금없이 디스크 쓰기가 금지되었다는 메시지를 보게 됐습니다. 하필 제가 또 멍청하게 스크린샷을 찍지 못했는데 로컬 디스크 USB 영역에 EFI라는 파티션이 추가되어 하나의 USB에서 2개의 로컬 디스크가 생긴 것도 보았습니다. 이럴 때는 디스크 쓰기 금지를 푸는 것과 함께 파티션까지 삭제해야 하더군요.
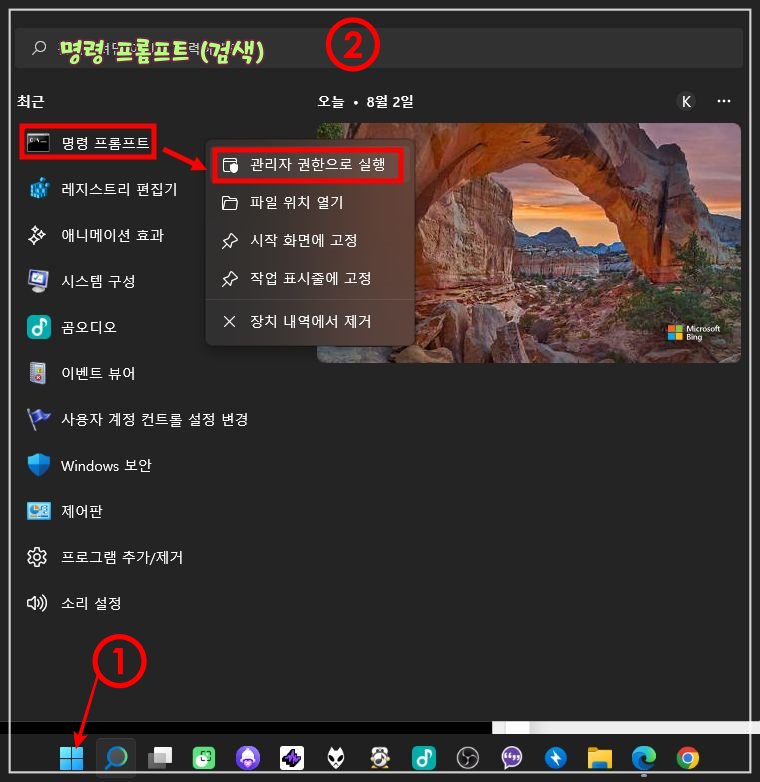
저와 같은 상황을 겪고 계신 분들은 당황하지 말고 일단 윈도우 시작 버튼을 눌러 명령 프롬프트를 검색하시고 관리자 권한으로 실행을 해주세요.
1. 디스크 쓰기 금지 풀기
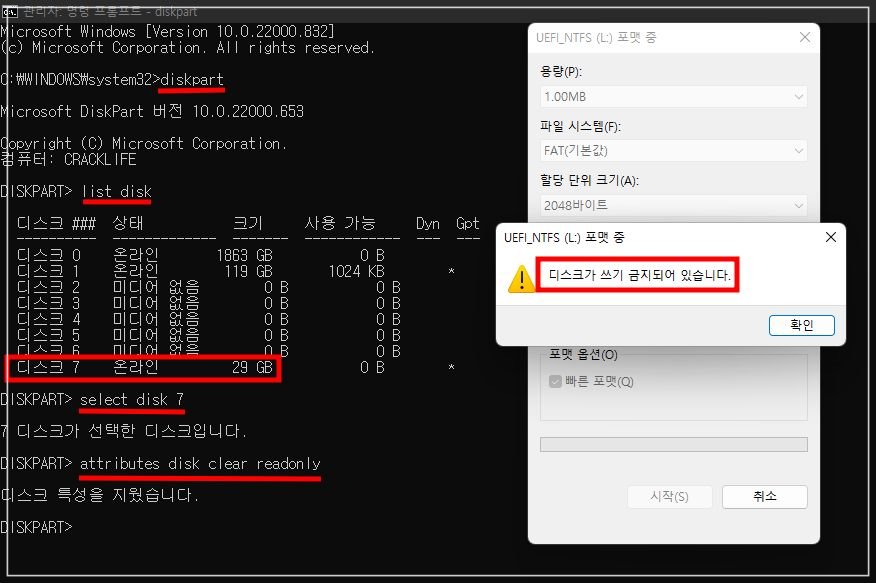
파티션을 삭제하기 전에 디스크 금지부터 풀어야 할 것 같습니다. CMD 실행창에서 순서대로 diskpart => list disk 를 써 주시면 C와 D 드라이브를 제외한 USB 크기의 디스크가 몇 번에 추가되어 있는지 보일 것입니다. 저는 7번에 있으니 select disk 7 이라는 명령어를 써줬습니다. 그 뒤 특성을 지우기 위해 attributes disk clear readonly 를 쓰고 엔터를 치면 쓰기 금지가 풀립니다.
2. UEFI 시스템 파티션 삭제하기

UEFI 파티션을 삭제하는 것도 마찬가지로 CMD에서 diskpart를 이용하는데요. list disk로 USB의 위치를 확인한 후 sel disk (번호)를 써 주시고 clean을 입력하시면 파티션이 나뉘어 할당되어 있던 것이 하나를 삭제하면서 합치게 됩니다.
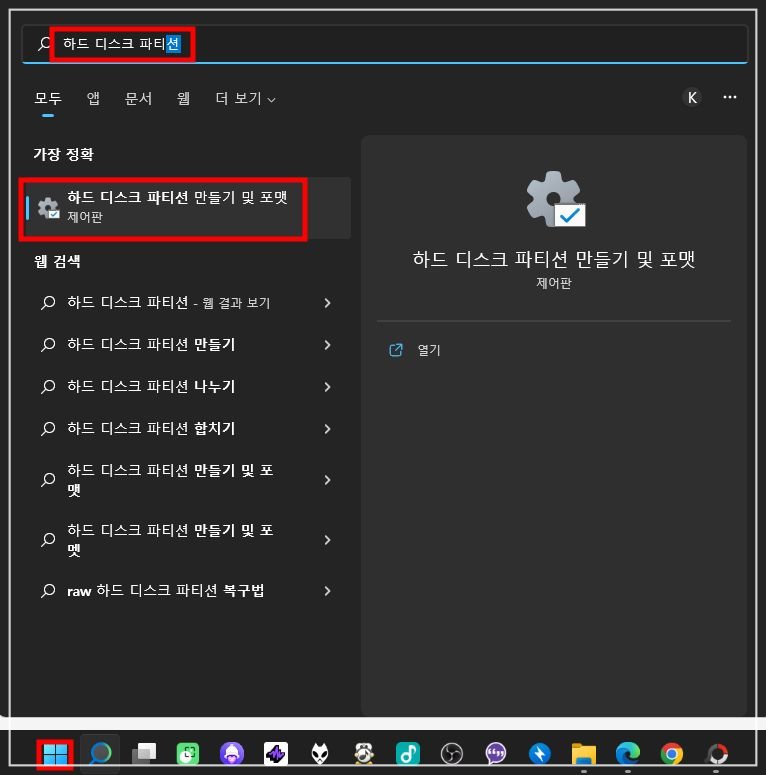
모든 작업이 끝났고 이제 드라이브 볼륨을 새로 만들어 USB를 사용할 수 있게끔 만드는 작업을 해줘야 하니 시작 프로그램에서 하드 디스크 파티션을 검색하여 디스크 관리창을 열어주세요.
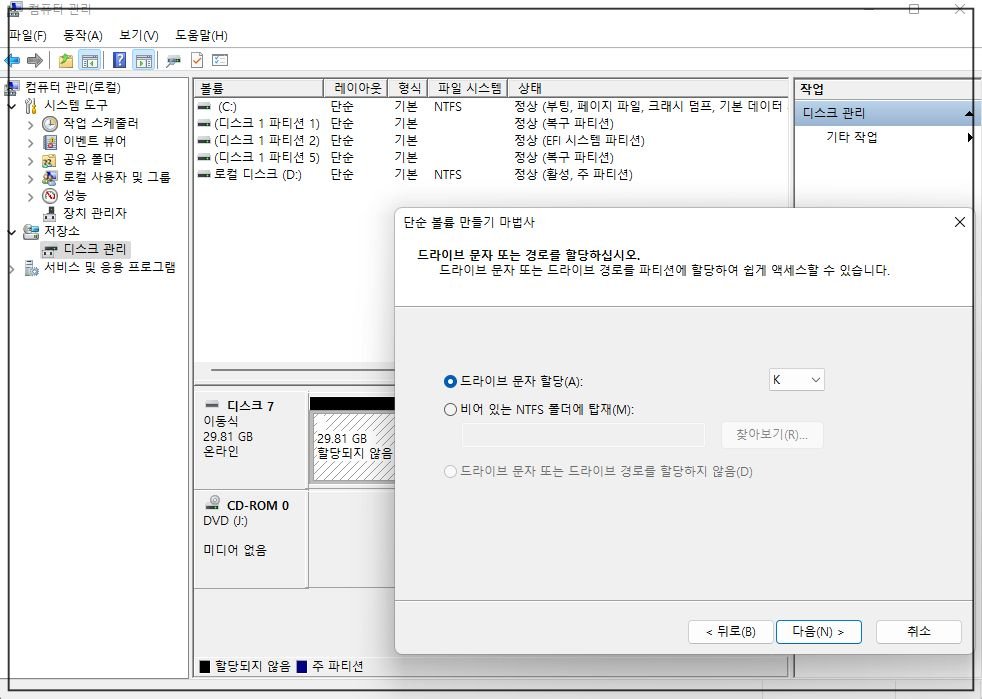
디스크 관리에서 할당되지 않고 비어있는 USB 구역을 우클릭하여 단순 볼륨 만들기 마법사를 실행해주신 다음 추천하는 순서대로 진행합니다.
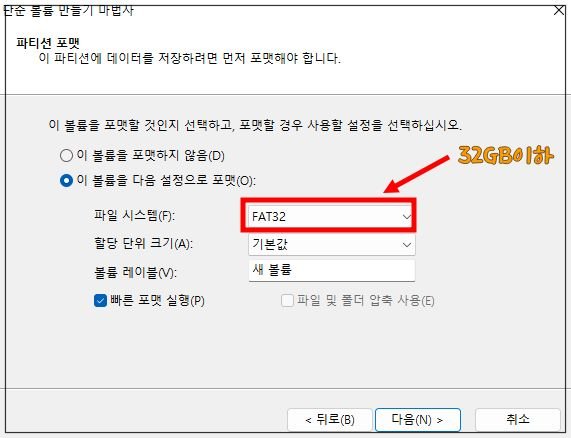
포맷 형식에서 32gb 이하의 용량이라면 파일 시스템을 FAT32로만 바꿔주세요. 64gb가 넘어가면 exFAT 또는 NTFS로 하셔야 합니다. 메모리를 정상적으로 만들었으니 원하는 형식으로 사용하시면 될 것 같네요.
64기가를 넘는 대용량 SD 카드 fat32로 포맷하는 방법
64기가를 넘는 대용량 SD 카드 fat32로 포맷하는 방법
요즘 블랙박스의 종류가 너무 많습니다. 그만큼 전용 뷰어 프로그램도 많고 호환도 쉽지 않죠. 이렇게 가지각색의 불편함이 있는데 유독 한 가지는 공통적으로 더 불편합니다. 그건 바로 SD 카드
natybear.tistory.com
'PC 관리' 카테고리의 다른 글
| HEVC 코덱 윈도우 10, 11 마이크로소프트에서 무료로 다운로드 받기 (0) | 2022.08.15 |
|---|---|
| LG 노트북 A51 램 추가하기 (0) | 2022.08.12 |
| 윈도우 11 파일 탐색기에 최근에 사용했던 프로그램 흔적 없애는 방법 (0) | 2022.08.10 |
| 64기가를 넘는 대용량 SD 카드 fat32로 포맷하는 방법 (2) | 2022.08.08 |
| 이벤트 뷰어 NDIS 10400 경고 해결하는 방법 (3) | 2022.08.05 |
| 내가 설치한 적이 없는데 clip down이라는 프로그램이 있다면 당장 삭제하세요. (1) | 2022.08.03 |
| 크롬과 엣지 브라우저 북마크 표시줄 지우기 또는 표시하기 (0) | 2022.07.30 |
| 마이크로소프트 엣지 브라우저 자주 사용하는 사이트 빠른 연결 바로가기 아이콘 만들기 (0) | 2022.07.22 |


댓글