특정 업무를 보거나 직업상 날짜 계산을 하실 때 음력으로 보시는 분들이 계십니다. 외부에 달력을 배치해 두고 찾아보거나 스마트폰으로 확인하기도 하는데 컴퓨터를 자주 사용하시는 분은 찾으러 가기가 솔직히 귀찮죠? 윈도우 바탕화면에서 음력으로 쉽게 확인할 수 있는 방법이 많이 있지만 그중에 가장 쉬운 2가지 방법에 대해 알려드릴까 합니다.

1. 윈도우 바탕화면 자체 설정

윈도우에서 바로 설정하시려면 작업 표시줄 우측 하단 날짜와 시간이 있는 곳을 우클릭하셔서 날짜 및 시간 조정을 선택해주세요. 그럼 설정창이 뜨면서 시간 및 언어 영역으로 넘어가는데 마찬가지로 날짜 및 시간을 선택하세요.

스크롤을 조금만 아래로 내리면 작업 표시줄에 추가 달력 표시라는 게 있는데 중국어 번체(음력)로 선택만 하시면 바로 설정이 적용됩니다. 간체는 한글로 치면 줄임말과 비슷하기 때문에 우리나라에서 한자를 조금이라도 공부하셨던 분이라면 정석 글자인 번체로 보시는 게 나을 겁니다.

앞으로는 작업 표시줄에 있는 시간 및 날짜를 클릭만 하시면 바로 위에 달력이 뜨는데요. 저는 한문이 젬병이라 숫자 20이 넘어가면 보기가 어렵습니다. 그러니 다른 대안을 찾아야 했어요.
2. PC 바탕화면에 DesktopCal 포터블 프로그램 설치하기

특별히 어려운 것은 없으니 DesktopCal 사이트에서 본인의 컴퓨터 운영체제에 맞는 파일을 다운로드해서 설치해주세요. 맥북이 아닌 일반 pc라면 windows를 선택하셔야 합니다.
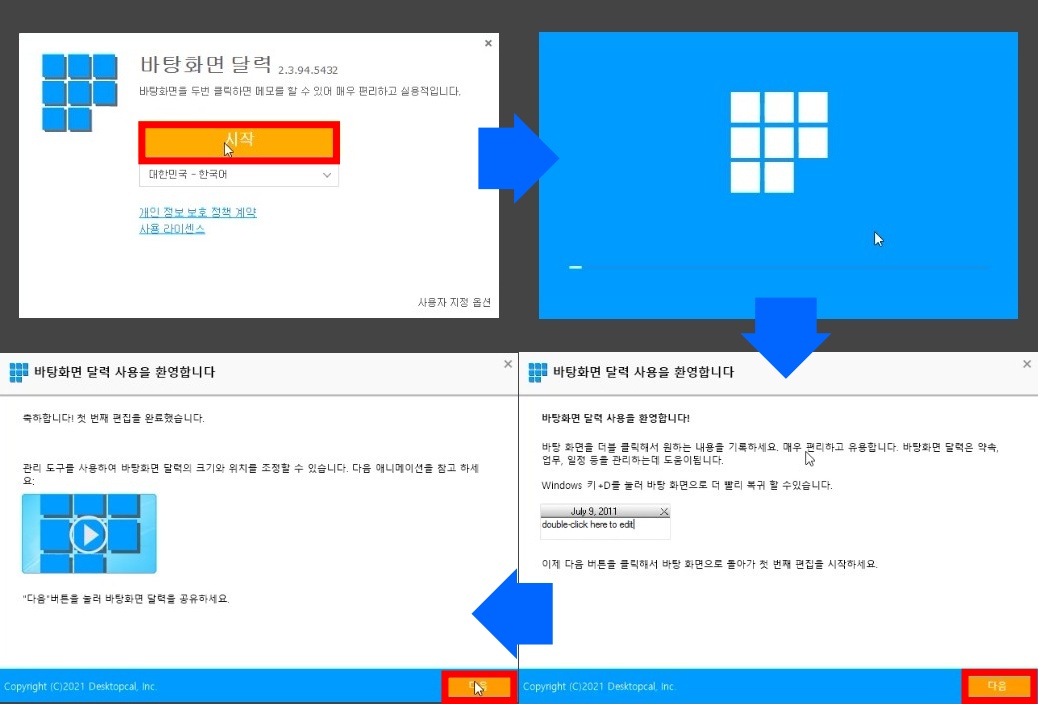
노란색을 하나씩 눌러가며 화살표 순서대로 진행하시면 끝입니다. 처음부터 컴퓨터를 켤 때 자동으로 시작하기 때문에 따로 건드릴 것은 아무것도 없습니다. 일정을 기록하기 위해 더블 클릭을 하거나 해당 프로그램의 특정 아이콘을 선택하지 않는 이상 어떤 것을 건드려도 마치 원래 배경화면이었던 것처럼 마우스에 간섭이 생기지도 않습니다.
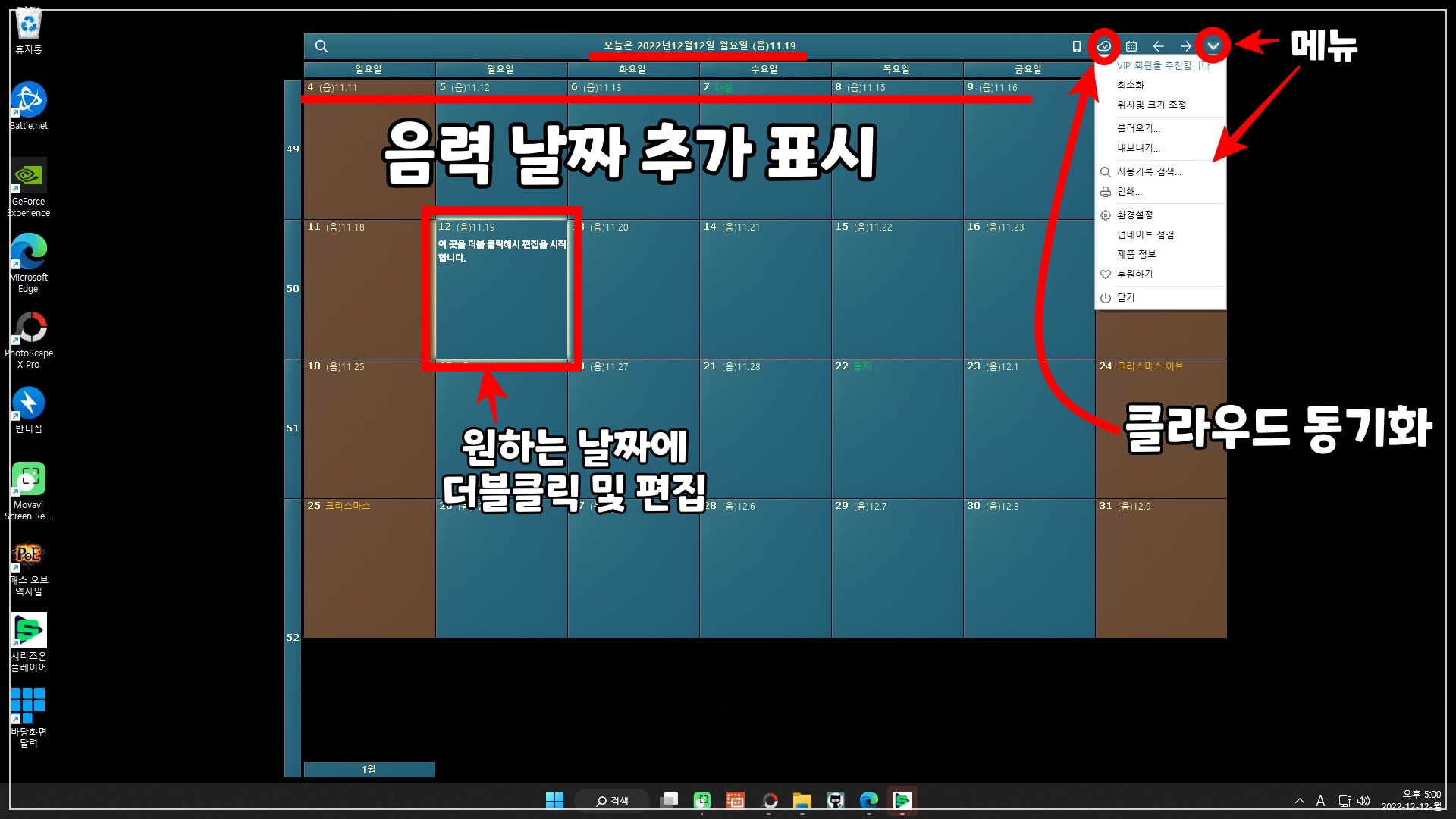
윈도우 바탕화면에 적용된 모습입니다. 위치가 마음에 들지 않아 약간 옮기시려면 메뉴 목록에서 위치 및 크기 조정을 선택하셔서 마우스로 전체 창을 드래그하듯 끌어서 옮기면 되고, 모바일이나 구글 계정과 자동으로 연결되는 클라우드 동기화를 사용하실 수 있으며 이제 달력을 보시면 양력 옆에 음력이 추가로 표시된 것을 확인할 수 있습니다. 만약 일정을 등록하거나 추가하시려면 원하는 날짜를 더블클릭만 하시면 바로 편집을 할 수 있습니다. 다음 달이나 이전 달을 보시려면 메뉴 앞에 화살표 버튼을 누르시면 한 달씩 이동합니다.
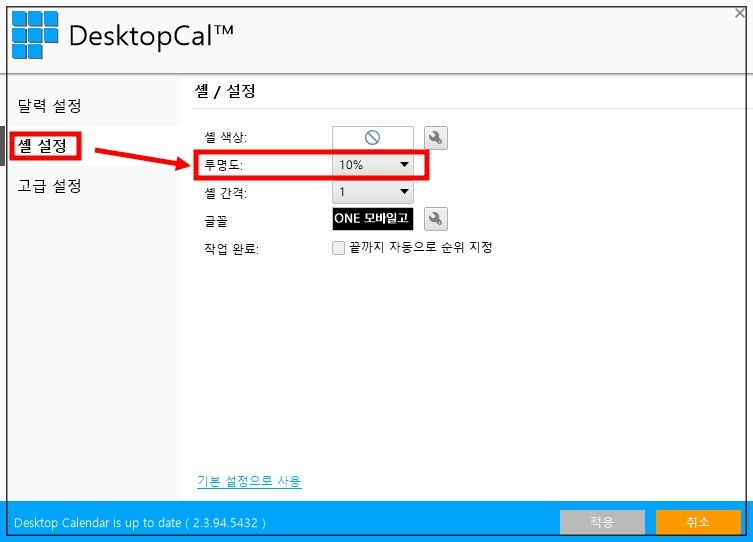
제 개인적인 의견으로는 바탕화면을 까맣게 만들어서 desktopcal을 올리면 보기도 편하고 깔끔하더라고요. 다른 배경위에 사용하려면 뭔가 시야를 가리기 때문에 메뉴 => 환경설정으로 가신 뒤 셀 설정에서 투명도를 올리는 게 나았습니다. 그래도 전 심플한 게 좋아서 그냥 검은 배경을 사용하기로 했어요.
'PC 관리' 카테고리의 다른 글
| 팟플레이어를 실행하려는데 관리자 권한으로 실행하라며 Run as 창이 뜨는 것 해결하기 (0) | 2023.04.21 |
|---|---|
| 윈도우 바탕화면 우측 하단 작업 표시줄 날짜 및 시간에 요일까지 표시하기 (2) | 2022.12.16 |
| 윈도우 바탕화면 배경 테마 변경하기 (0) | 2022.12.14 |
| 윈도우 바탕화면에 알림창 뜨지 않게 하기 (2) | 2022.12.11 |
| 유튜브 여러 채널 한 번에 보기 쉽게 정렬하여 구독 취소하는 법 (0) | 2022.11.25 |
| PC 카카오톡 채팅창 투명도 조절 및 설정하기 (0) | 2022.11.24 |
| 네이버 메일 한 번에 전체 삭제하는 방법 알아보기 (0) | 2022.11.20 |
| 유튜브 자막의 글꼴을 변경하거나 자동 자막 재생기능 끄기 (0) | 2022.11.15 |


댓글