컴퓨터가 저사양임에도 방송을 하고 싶으신 분들은 저를 따라 OBS 최적화를 먼저 해주도록 합시다. FPS와 같이 프레임을 많이 잡아먹는 게임을 스트리밍 한다면 꼭 이 과정을 거쳐야 게임 렉이 많이 줄어들 겁니다.
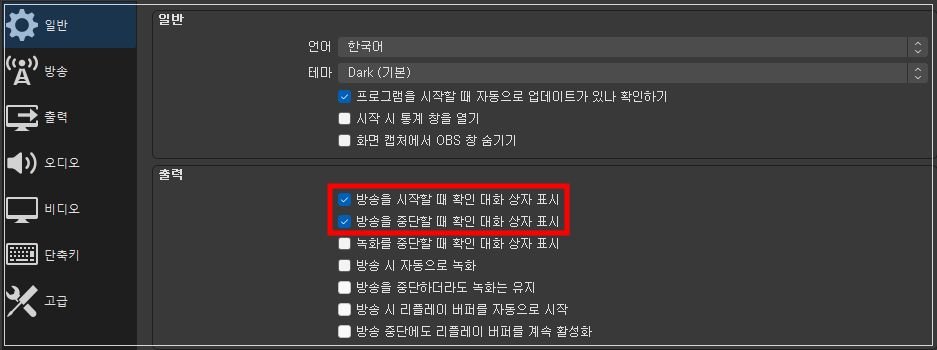
먼저 OBS 설정으로 진입하여 일반 탭에서 방송을 시작할 때와 중단할 때 대화 상자 표시를 체크해두세요. 이건 어떻게 보면 최적화라기보다 개인의 사생활을 보호하기 위한 수단이라고 생각하시는 게 좋습니다.

다음으로 방송 탭에서 서비스 부분을 내가 방송하는 플랫폼으로 연결해주세요. 개인적으로 rtmp 등을 이용한 다 계정 송출은 비추천합니다. 최적화에 크게 영향을 주진 않는데 정신 사납고 손도 많이 가고 의외로 서버렉에 영향을 주는 경우가 있더군요. 그리고 가장 큰 문제는 게임내에서 시청자의 채팅을 볼 때 아무래도 멀티 채팅을 이용하다 보니 반응이 살짝 느립니다.

출력 방식을 고급으로 바꿔주시고 방송탭에서 인코더를 NVIDIA NVENC H.264 (new)로 선택해주세요. NVENC가 없거나 저사양 PC의 경우 QuickSync H.264 또는 NVIDIA NVENC H.264/AVC (via FFmpeg) Encoder를 선택해주시면 됩니다. 일반 x264를 선택하시면 CPU로 인코딩을 진행하기에 화질은 올라갈 수 있으나 발열이나 렉 같은 문제들이 심각한 수준으로 발생할 수 있습니다.
솔직히 인코더 선택지는 생소한 부분이 많아서 대충 사람들이 시키는 대로 따라 하기 때문에 크게 신경 쓰지 않는 분들이 많을 겁니다. 그러나 서버 렉과 인게임 렉의 절대적인 비중을 차지하는 것이 출력 인코더입니다. 가장 대중적인 인코더는 h.264 (new)입니다. 허나 그만큼 외장 그래픽 카드에만 의존하기 때문에 저사양의 pc를 가진 스트리머에게 게임에서 투둑 투둑 끊기는 렉이 발생하게 되고 이는 방송을 시청하는 시청자에게도 똑같이 끊기게 보이는 원인이 됩니다.
이를 해결하기 위해 옛날에는 x.264를 사용해 CPU의 자원만 굴렸었는데 글쎄요.. 만약 지금 이렇게 하시면 CPU 사용률 100%를 보게 되면서 듣도 보도 못한 렉을 경험하게 될 것입니다. 혹여나 PC 자체에 내장 그래픽 카드가 지원되지 않는 컴퓨터라면 인코더 선택의 여지가 없으니 H.264 (new)를 쓸 때 절대 1920X1080 해상도를 사용하지 마세요. 720p 이하의 해상도에서 한 단계씩 내리거나 올려가며 인게임에서 어느 정도의 렉이 발생하는지 판단하며 골라야 합니다.

내장 그래픽 카드를 지원하는 pc라면 재부팅 후 바이오스로 진입하여 advanced => chipset으로 이동해 IGPU 또는 멀티 GPU, 내장 그래픽 우선이라고 적혀있는 부분을 "사용함"으로 바꿔주세요.
내 컴퓨터에 내장 그래픽 카드가 지원되는지 확인하는 방법
내 컴퓨터에 내장 그래픽 카드가 지원되는지 확인하는 방법
게임 방송을 하려는데 원컴+저사양의 PC를 가지고 있다면 필히 방송 송출 프로그램의 인코더를 내장 그래픽으로 돌리는 것이 좋습니다. CPU 자원만 활용하는 x.264의 경우 사양이 낮다면 CPU 사용량
natybear.tistory.com
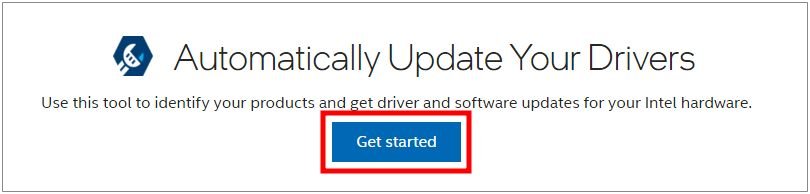
부팅을 하고 윈도우 화면으로 진입하셨다면 이제 인텔 그래픽 드라이버를 자동으로 찾아 업데이트해주는 프로그램을 실행시켜주는 것이 편합니다. 이렇게 완료하시고 OBS 설정에서 인코더를 확인해주세요. 퀵 싱크가 생겼다면 성공한 겁니다. 저사양 pc에게는 퀵싱크가 렉도 안 걸리고 좋긴 합니다만 단점으로는 게임상에서 적들과 난전을 하는 상황일 때 깍두기? 모자이크? 와 같은 열화 현상이 약간 생깁니다. 너무 심한 건 아닌데 그렇다고 눈에 안 띄는 건 아닌 정도랄까요?
퀵싱크 보다 모자이크 현상을 좀 더 잡아내면서 1080p를 유지할 수 있고 렉도 생기지 않게 해주는 인코더가 바로 NVIDIA NVENC H.264/AVC (via FFmpeg)입니다. 이 녀석은 해외에서 악평이 많고 그에 따른 말이 상당히 많은데 의외로 CPU와 그래픽 카드가 각자 맡은 일만 하려는 것을 적당히 분배시켜 주기 때문에 오히려 PC에 부하가 덜 걸리면서 화질은 quicksync 보다 좋게 나옵니다. 물론 h.264 (new) 보다는 떨어지는 수준이죠. 어쩌면 이게 가장 좋은 선택지라고 저는 생각합니다. 경험상 mmorpg 게임 스트리밍에는 오히려 퀵싱크가 좋아 보이기도 하더군요.
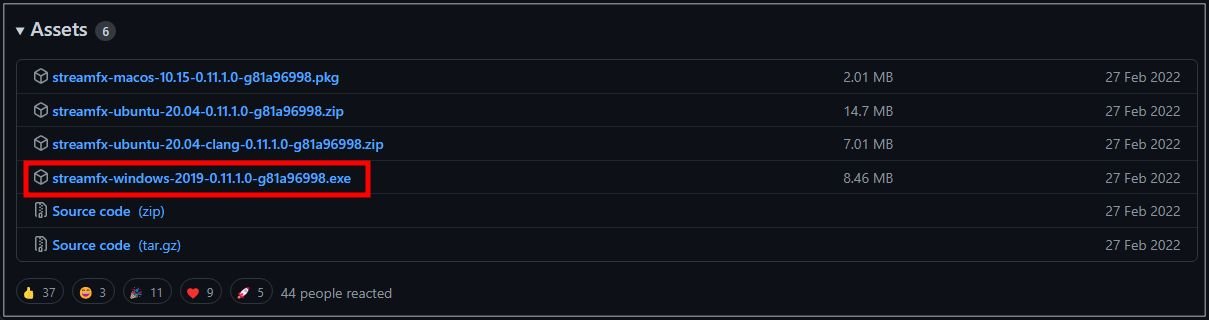
그런데 h.264/avc가 어떻게 obs 인코더에서 생겨났는지는 저도 헷갈리는 부분입니다. 아마도 streamFX 플러그인을 설치하고 내장 그래픽 카드를 활성화하는 조건에서 생기는 게 아닌가 싶네요.
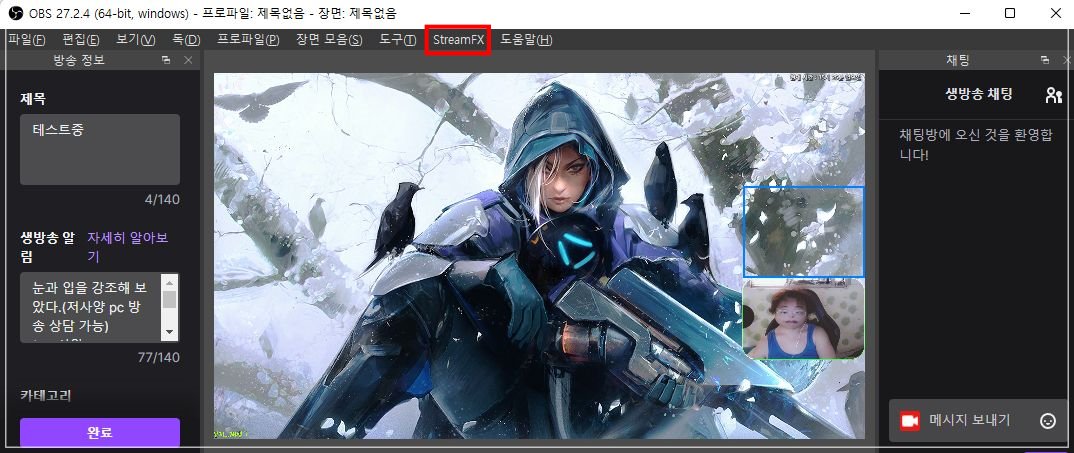
만약 OBS 메뉴 탭에서 StreamFX가 있다면 굳이 추가로 설치하지 말고 목록을 눌러 업데이트만 한 번 해준 뒤 출력의 인코더 항목을 확인해주세요.
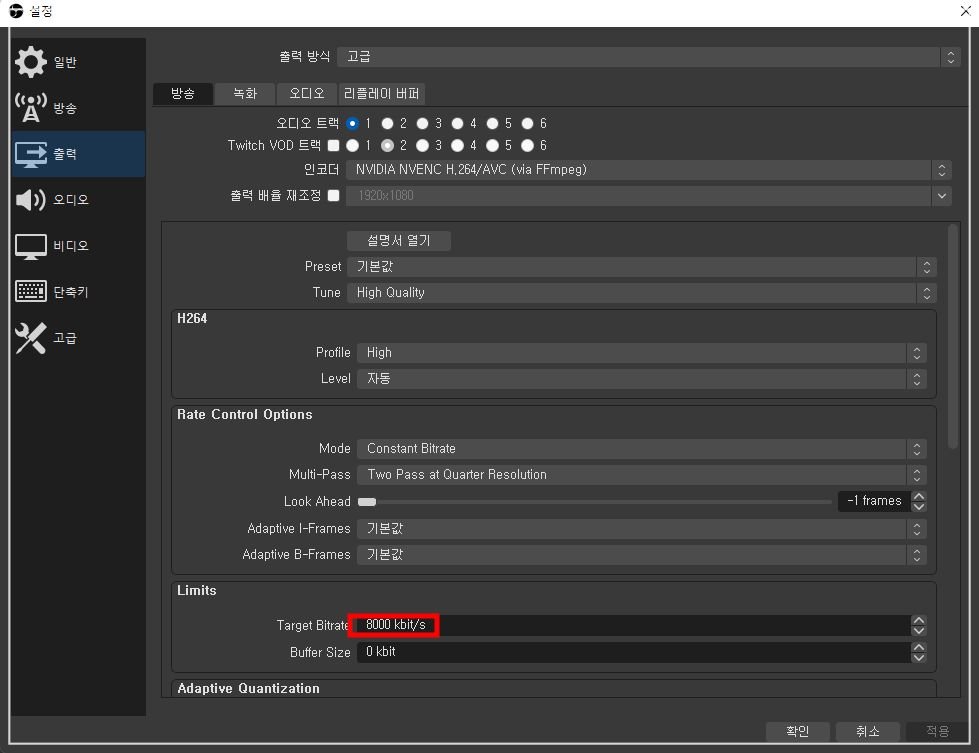
기본값에서 타겟 비트레이트를 제외하면 아무것도 건드릴 게 없습니다. 테스트를 해봤는데 7500 보다는 8000이 좀 더 깨끗하게 보이더군요. 물론 게임상에서의 렉도 없었습니다. 저사양 컴퓨터는 이게 답이라고 다시 한번 생각해봅니다. 그런데 한 가지 문제가 발생했습니다. 스크린샷을 찍을 생각을 못했었는데 OBS 인코더 설정을 너무 많이 건드려서 그랬는지 프레임 손실이 99%까지 오르더라고요. 프레임 손실이 99%가 되면 비트레이트는 100 안쪽으로 출력되면서 방송 렉이 장난 아니게 걸립니다. 방송을 중지해도 거의 1~2분 뒤에 종료될 정도로 늦게 반응하고요.
원인을 찾아보니 많은 분들이 포기하고 다른 방송 송출 프로그램으로 넘어가시던데 저도 그래야 하나 싶었지만 알고 봤더니 PC와 OBS 그리고 액티브 X 프로그램들이 섞여 충돌하는 바람에 생긴 일이었습니다. 이지클린으로 PC 정리 한 번 해주고 재부팅하니 해결되는 문제더군요.
어지간한 pc 문제는 패스트핑까지 지원하는 이지클린으로 해결 가능하네요.
어지간한 pc 문제는 패스트핑까지 지원하는 이지클린으로 해결 가능하네요.
컴퓨터에 문제가 생길 때마다 온갖 백신에 고클린, geek 프로그램들을 사용하여 정리를 하곤 했습니다. 그마저도 통하지 않을 땐 pc 초기화를 진행했었고, 레지스트리에까지 문제가 발생한 경우
natybear.tistory.com
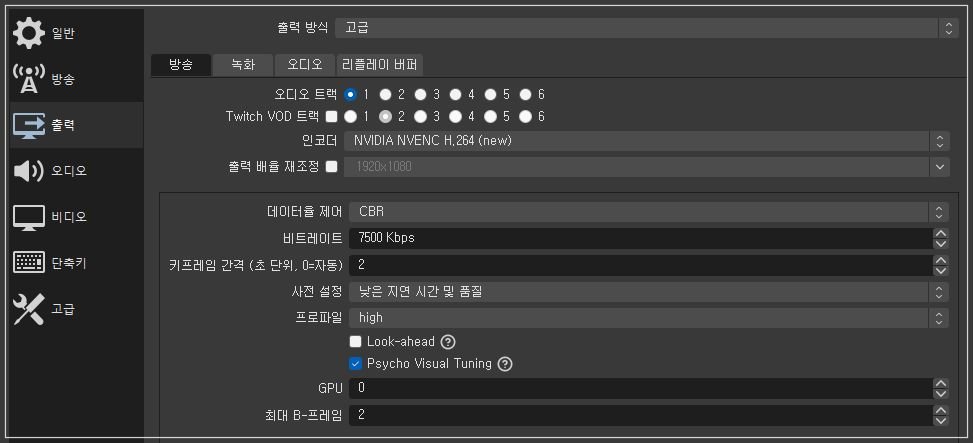
h.264/AVC 인코더를 제외한 상황에서의 비트레이트는 FPS 게임을 기준으로 6000이 최소점이며, 교전 중 모자이크 현상을 최대한 없애려면 7500 정도까지 올리시는 것을 추천합니다. 사전 설정의 경우 녹화가 아닌 스트리밍을 우선시하기에 낮은 지연 시간 및 품질을 선택하시는 게 가장 현명한 선택입니다. 물론 H.264 (new)가 아니라면 의미 없는 설정입니다.

녹화를 할 때가 자주 있다면 녹화 탭에서도 설정을 해주셔야 하는데요. 스트리밍과 다르게 지연과 실시간 인코딩이 필요 없으니 비트레이트를 12000까지 주고 키 프레임으로 2로 하며, 사전 설정은 최대 품질로 잡아 줍시다. 인코더는 기존의 외장 그래픽 카드로 잡으셔도 됩니다. 렉 걸린다 싶으면 마찬가지로 h.264/avc를 선택하세요.
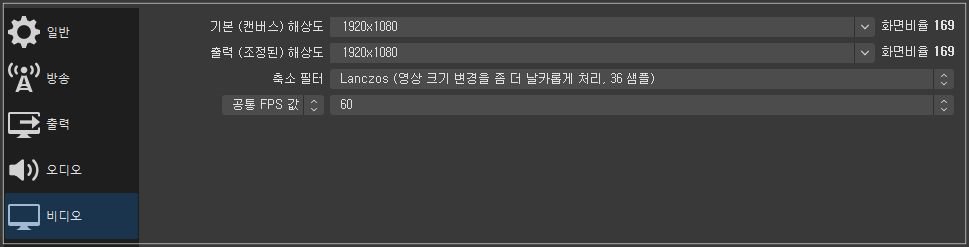
비디오 탭에서의 해상도는 1920X1080으로 잡아 주시고, 축소 필터는 Lanczos (영상 크기 변경을 좀 더 날카롭게 처리)로 해주세요. 공통 FPS값이 60이라면 건들지 않으셔도 됩니다. 이건 그냥 국룰이죠.
고급 탭에서 프로세스 우선순위를 높음으로 주라고도 많이 얘기하는데 여기서는 별 의미 없으니 그냥 건들지 말고 기본 설정 그대로 내버려 두세요.
퀵싱크에서는 그럭저럭 괜찮은 화질이 나오다가도 교전을 시작하면 깍두기 현상이 조금씩 발생하게 되며, 이는 캠 화질도 망가뜨리게 됩니다. 반면 H.264/AVC의 경우 깍두기와 같은 열화 현상은 적으나 최대 해상도가 720p 수준에 머무릅니다. 저는 개인적으로 깍두기가 싫어서 H.264/AVC를 사용했지만 판단은 위의 영상을 보고 직접 고르시기 바랍니다. 그리고 인코더 설정을 바꿀 때마다 되도록이면 OBS를 재실행시켜 주시는 게 좋습니다.
OBS studio에서 저사양 원컴 PC로 녹화 최적화 설정하는 방법
OBS studio에서 저사양 원컴 PC로 녹화 최적화 설정하는 방법
저사양 컴퓨터 유저를 위한 원컴 OBS 스트리밍 최적화 세팅에 대해 포스팅을 한 적이 있습니다. 사실 녹화 부분은 크게 비중을 두지 않았던 터라 보편적으로 알려진 설정 값을 추천했었습니다.
natybear.tistory.com
'OBS 바이블' 카테고리의 다른 글
| OBS 방송 프로그램 자체에서 아주 쉽게 모자이크하는 방법 알려드림 (0) | 2022.07.17 |
|---|---|
| VB-CABLE로 오디오 가상 케이블을 추가하고 OBS 사운드 설정을 깔끔하게 마무리 지어 봅시다. (0) | 2022.07.14 |
| OBS 마이크와 오디오 사운드를 설정해봅시다. (4) | 2022.07.10 |
| OBS를 시작할 때 가장 먼저 알아야 할 장면 목록과 소스 목록에 대해 알아 보죠. (0) | 2022.07.08 |
| 내 컴퓨터에 내장 그래픽 카드가 지원되는지 확인하는 방법 (0) | 2022.07.03 |
| OBS를 시작하며 가장 먼저 확인해야 할 것 (0) | 2022.07.01 |
| 저사양 PC를 위한 원컴 스트리밍 방송 송출 프로그램은 과연 어떤 것이 좋을까? (0) | 2022.06.30 |
| 보이스미터를 활용해 윈도우11 마이크 노이즈 제거(소음 억제) 시키기 (0) | 2022.05.29 |


댓글