obs에서 장면과 소스 목록을 기본적으로 배웠으니 이제 마이크와 오디오를 설정해 볼 차례입니다. 사실 오디오는 별거 없는데 마이크에서 의외로 손이 많이 가기 때문에 본인한테 맞는 설정을 잘 찾으셔야 하는데요. 그러기에 앞서 본인이 방송하거나 녹화한 영상을 보고 싱크가 맞는지 소리는 작지 않은지 화질은 괜찮은지 확인하는 습관을 기르셔야 합니다. 덤으로 타스트리머의 방송을 보면서 내 방송 송출 프로그램 설정이 어디가 잘못되었는지 찾아볼 수 있다면 더 좋겠죠.

내가 듣기에 적당하다고 생각하던 소리가 다른 사람들의 방송을 봤을 때 평균적인 소리 크기와 다르다면 내 사운드를 평균에 맞춰주는 것이 중요합니다. 왜냐하면 시청자의 입장에선 볼륨을 일정하게 고정 시켜 두고 이리저리 스트리머들의 방송을 보는데 내 방송에 와서 소리가 작거나 너무 크면 볼륨을 다시 조절해야 하니 나중에는 그게 귀찮아서 볼륨이 엉망인 방송이라고 낙인을 찍어 사람들이 찾아오지 않는 경우가 꽤 됩니다. 의외로 이 부분을 간과하고 개썅 마이웨이식으로 방송하다가 접는 분들 많이 봤어요.
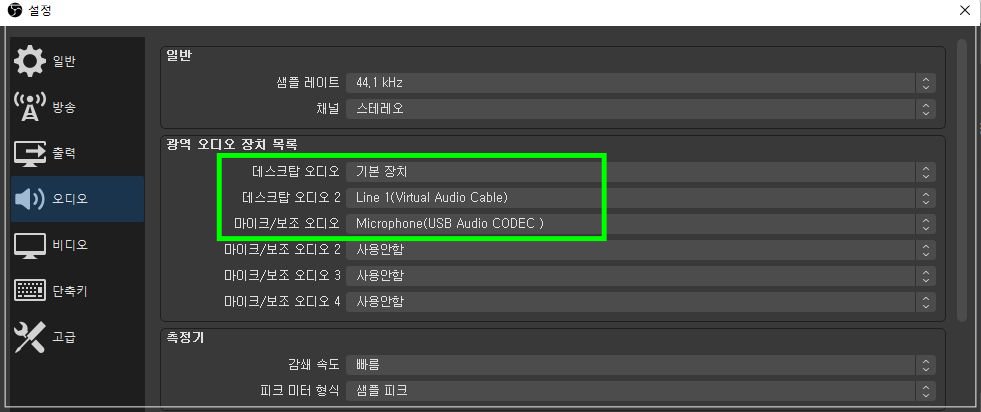
제일 먼저 확인해야할 것은 오디오 설정창에서 장치 목록을 설정해주는 것입니다. 기본적으로 데스크탑 오디오와 마이크/보조 오디오를 사용하게 되는데 좀 더 욕심을 내는 경우 게임 소리와 인터넷 브라우저 소리를 분리해 유튜브 동영상과 같은 사운드를 따로 껐다 켰다 할 수 있습니다. 물론 보이스미터를 사용해야 하는 부분이지만요.
개인 방송을 하면서 게임과 음악 사운드를 분리하고 싶으면 일단 보세요.
개인 방송을 하면서 게임과 음악 사운드를 분리하고 싶으면 일단 보세요.
개인적으로 디스코드는 사용하지 않아 어떻게 적용해야 할지 몰라서 뭐라 말을 못 하겠지만 만약 개인 방송을 한다면 한 번쯤은 게임과 음악 소리를 분리하고 싶다는 생각을 해 본 적이 있을 것
natybear.tistory.com
저는 데스크탑 오디오 2를 Line 1로 잡아서 시청자들에게 들리지 않게 설정했습니다. 내가 필요할 때 스피커 버튼을 누르면 같이 들을 수 있죠. 이게 필요 없다면 그냥 오디오와 마이크 2개만 신경 쓰시면 되는데 며칠만 방송해보시면 사용하는 게 좋겠구나 싶으실 거예요.
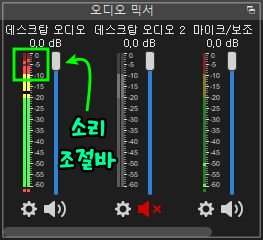
또 한 가지 중요한 것은 오디오 믹서 부분에서 오디오든 마이크든 사운드가 빨간색 피치를 넘어서지 않아야 합니다. 넘어서는 순간 고주파 영역에서 소리가 깨지거나 찢어지게 들리는데 되도록이면 조절바를 이용하여 최대 음역대가 노란색의 피치 구간을 넘어가지 않게 조절해주세요.
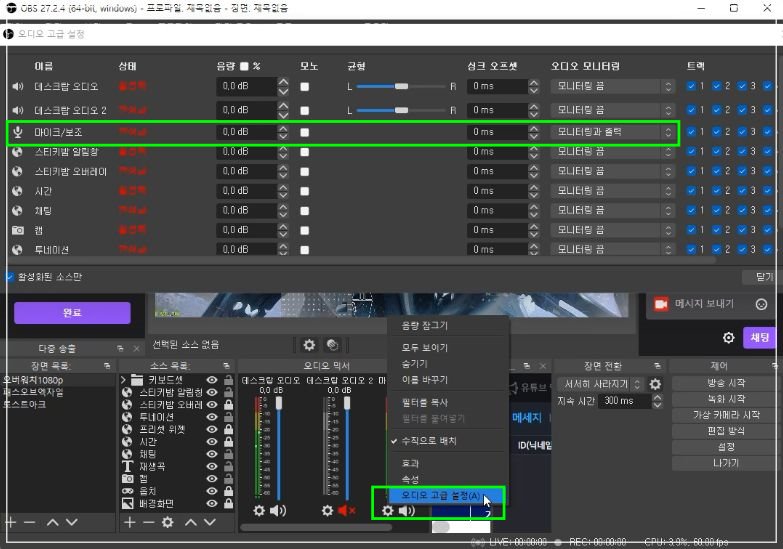
여기까지가 아무 설정도 없는 생초보급의 기본 세팅입니다. 이제 내 목소리 크기를 확인하기 위해 마이크 부분의 톱니바퀴를 눌러 오디오 고급설정으로 이동해 마이크/보조 => 오디오 모니터링에서 모니터링과 출력을 선택해주세요. 어차피 다시 바꾸려면 고급 설정을 또 열어야 되니까 굳이 창을 닫지 마시고 빈자리에 밀어 놓으세요. 이렇게 내 목소리를 들으면서 추가적으로 볼륨 게이지의 피치를 조절해줍시다.
보이스미터를 활용해 윈도우11 마이크 노이즈 제거(소음 억제) 시키기
보이스미터를 활용해 윈도우11 마이크 노이즈 제거(소음 억제) 시키기
여름도 빠르게 시작하면서 에어컨과 선풍기를 사용해야 될 시기가 왔다. 그러다 보니 집에서 팀보이스 또는 마이크를 잡고 방송을 하거나 음성이 들어가는 녹화를 할 때 바람 소리가 엄청 신경
natybear.tistory.com
좀 더 디테일하게 잡음을 제거하고 싶다면 위의 포스팅을 먼저 보고 보이스미터에서 미리 작업해둔 다음 OBS 효과를 이용해 필터를 추가해주면 상당히 빡세게 잡음을 잡을 수 있습니다.
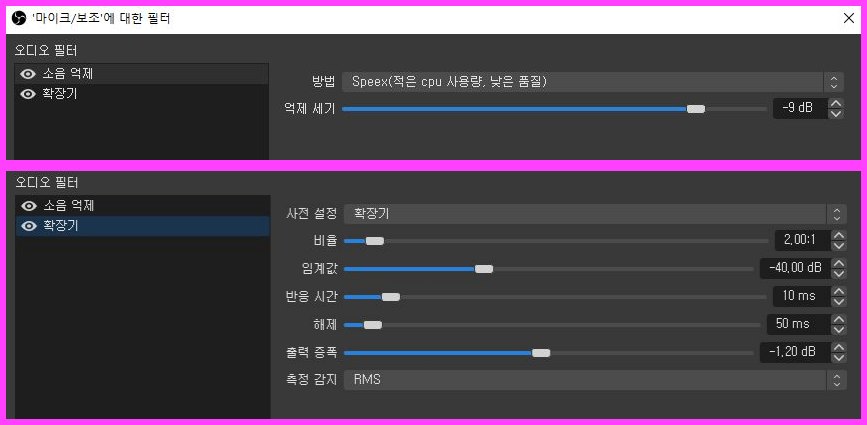
마이크 고급 설정 위에 있는 효과로 이동하여 오디오 필터에 소음 억제와 확장기 소스를 추가해주세요. 소음 억제는 Speex면 충분합니다. 내 목소리가 들리는 상태에서 억제 세기를 조절해주세요. 확장기는 다른 이름으로 사이드 체인 또는 더킹으로 불립니다. 확장기를 사용하시면 내가 말할 때 게임 소리가 작아지고 말을 하지 않으면 다시 커지게 되는 효과를 봅니다. 개인적으로 참 좋아하는 필터예요.
하나씩 알기 쉽게 설명하자면 비율은 내가 말을 했을 때 다른 사운드를 얼마나 줄어들게 할지 정해주는 수치입니다. 임계값은 어느 정도의 음역대에서 사이드 체인이 걸리냐는 뜻인데요. 저는 콘덴서 마이크를 사용하기 때문에 수음률이 너무 좋아서 선풍기 바람소리가 크게 들어가다보니 다이내믹 마이크급으로 만들려고 수치를 좀 높게 잡았습니다. (낮게 잡았다고 해야 하나요?)
반응 시간은 내 말이 시작됨과 동시에 사이드 체인이 걸리는 반응 시간을 뜻합니다. 값은 10ms 정도가 딱 적당하더군요. 해제는 반대로 말이 끝나고 더킹의 작동도 끝나는 시간을 말하는데 50ms로 잡아주세요. 혹시 주변 잡소음이 적다면 500ms로 해주시는 게 좋긴 합니다. 제 설정은 정말 소음을 빡세게 잡은 세팅이라 거슬리는 소리가 많은 분들은 저랑 같게 해 주세요. 출력 증폭은 gain과 같은 역할을 하는데 굳이 건드리지 않으셔도 됩니다.

대략적으로 저와 비슷하게 하셨다면 이제 다시 마이크 테스트를 해가며 확장기의 수치를 조절해주시면 됩니다. 아마도 스트리밍이고 방송이고 잡소리 안 나고 깨끗하게 잘 들릴 거라 생각되네요. 참고로 보이스미터를 이용해 소음 제거 설정까지 한 이유는 obs에서 잡음을 잡는다고 게임이나 디스코드에서까지 잡히는 건 아니니 전체 사운드를 조절하기 위해 보이스미터까지 설정한 것입니다. obs와 방송에서 잡음이 100% 잡혔다면 인게임에선 50~70% 수준으로 상대방에게 들린다고 생각하시면 좋겠네요.
사이드 체인을 걸고 오버워치를 플레이한 영상입니다. 제가 말이 그렇게 많지는 않지만... 말하는 부분을 들으시면 게임 소리가 감소되는 것을 보실 수 있을 거에요.
'OBS 바이블' 카테고리의 다른 글
| OBS 방송 화면에 키보드와 마우스 오버레이 보여주기 (14) | 2022.07.19 |
|---|---|
| 트위치 스트리머 동영상 내가 원하는 구간 쉽게 다운로드 하고 잘라서 편집하는 방법 (0) | 2022.07.18 |
| OBS 방송 프로그램 자체에서 아주 쉽게 모자이크하는 방법 알려드림 (0) | 2022.07.17 |
| VB-CABLE로 오디오 가상 케이블을 추가하고 OBS 사운드 설정을 깔끔하게 마무리 지어 봅시다. (0) | 2022.07.14 |
| OBS를 시작할 때 가장 먼저 알아야 할 장면 목록과 소스 목록에 대해 알아 보죠. (0) | 2022.07.08 |
| 저사양 컴퓨터를 위한 원컴 OBS 스트리밍 최적화 세팅 필수 과정(안보면 손해) (2) | 2022.07.05 |
| 내 컴퓨터에 내장 그래픽 카드가 지원되는지 확인하는 방법 (0) | 2022.07.03 |
| OBS를 시작하며 가장 먼저 확인해야 할 것 (0) | 2022.07.01 |


댓글