웹캠을 사용하지 않는 스트리머나 핵 의심을 지우기 위한 방법으로 키보드와 마우스 오버레이를 사용해 OBS에서 방송화면으로 송출하는 사람들이 있습니다. 혹은 뭔가 허전해서 설정하는 분들도 있죠. 키보드 오버레이는 직접 만들기엔 너무 어렵고 보통은 Noh Board, 봉고캣, 전용 플러그인을 쓰지만 노 보드는 원컴으로 방송하시는 분들에겐 알트탭 신공때 너무 걸리적거리고 봉고캣은 귀여워서 주로 웹캠 대용으로 사용하는데 가리는 부분이 많아서 좋아하지 않습니다.
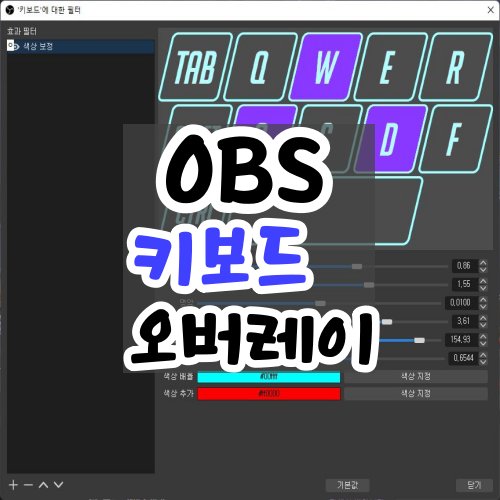
이 포스팅에서는 제가 주로 사용하는 obs 전용 플러그인으로 키보드와 마우스 오버레이를 사용하는 법을 알려 드릴까합니다. xsplit에도 전용 플러그인이 있긴 한데 너무 기본적인 UI라 응용도 어렵고 이쁘지도 않아서 일부러 OBS에서만 사용하고 있습니다.
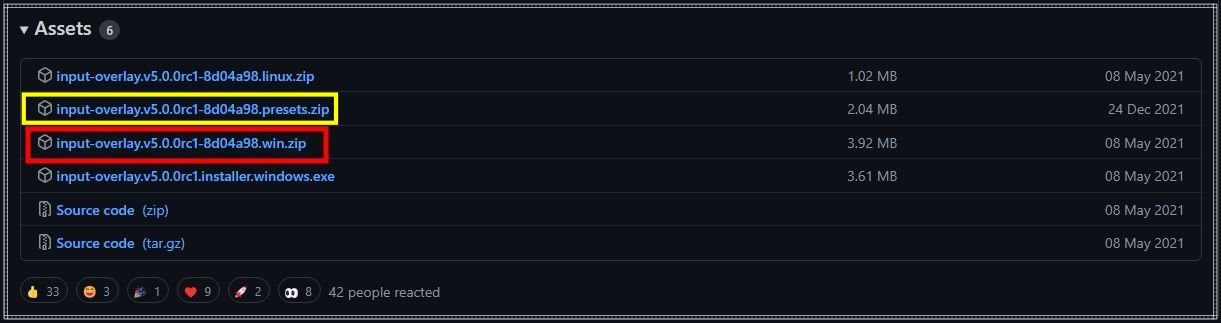
사용하시려면 먼저 깃허브에서 OBS Input Overlay에서 윈도우 zip 파일을 받아 풀어 주셔야 합니다. presets zip 파일은 일단 받아서 풀기만 하세요. 키보드 오버레이를 꾸미는 용도라고 알고 계시면 됩니다.
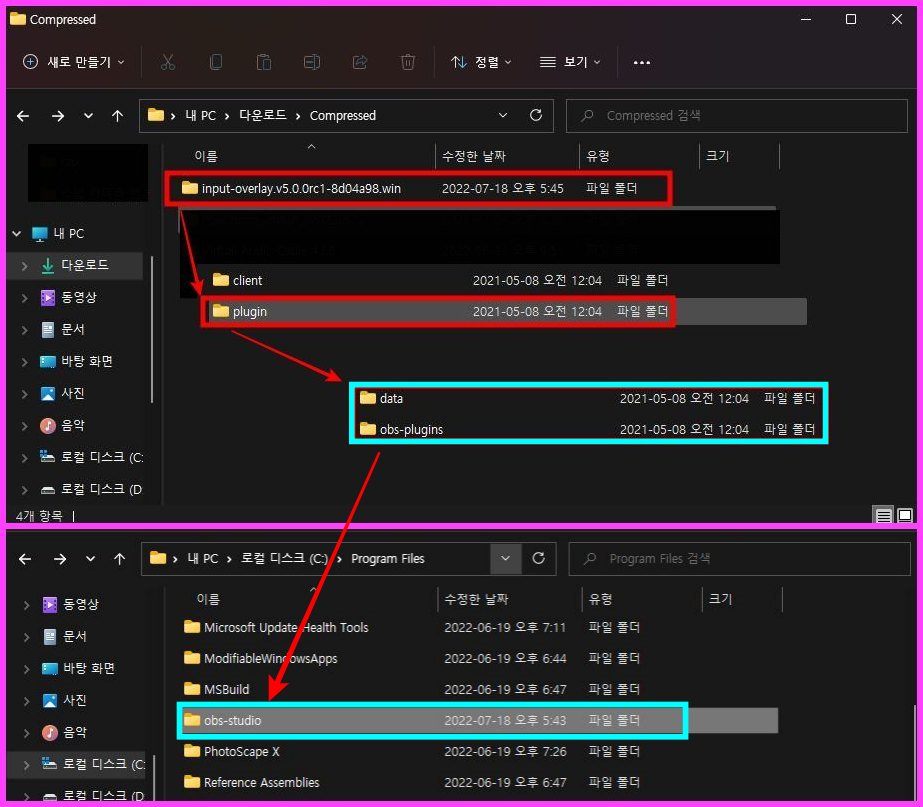
풀어보면 파일들이 많긴한데 우리는 플러그인 폴더만 사용할 겁니다. plugin 폴더를 열어서 나오는 data와 obs-plugins 2개의 폴더를 복사하여 C드라이브의 program files에서 obs-studio 폴더에 붙여 넣기 해주세요. x86이 아닌 일반 프로그램 파일 폴더입니다.
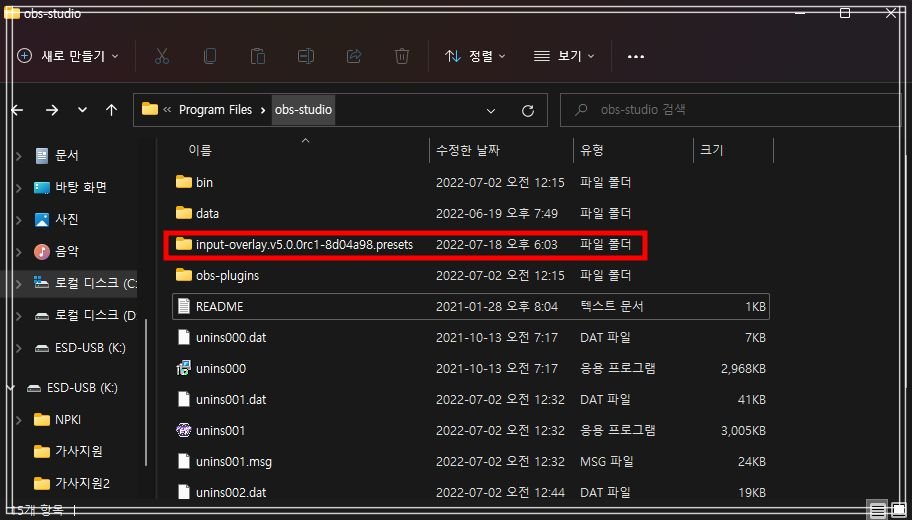
추가로 obs-studio 폴더 안에 아까 풀어 놓기만 했던 presets 파일을 통째로 집어넣으세요. 굳이 안 넣으셔도 되긴 하지만 위치를 찾기가 쉽고 나중에 혹시 모를 백업을 위해 한 곳에 모아 두는 게 좋긴 합니다. 이제 OBS에서 사용하기 위한 밑작업이 끝났으니 하나씩 적용을 시켜 봅시다.
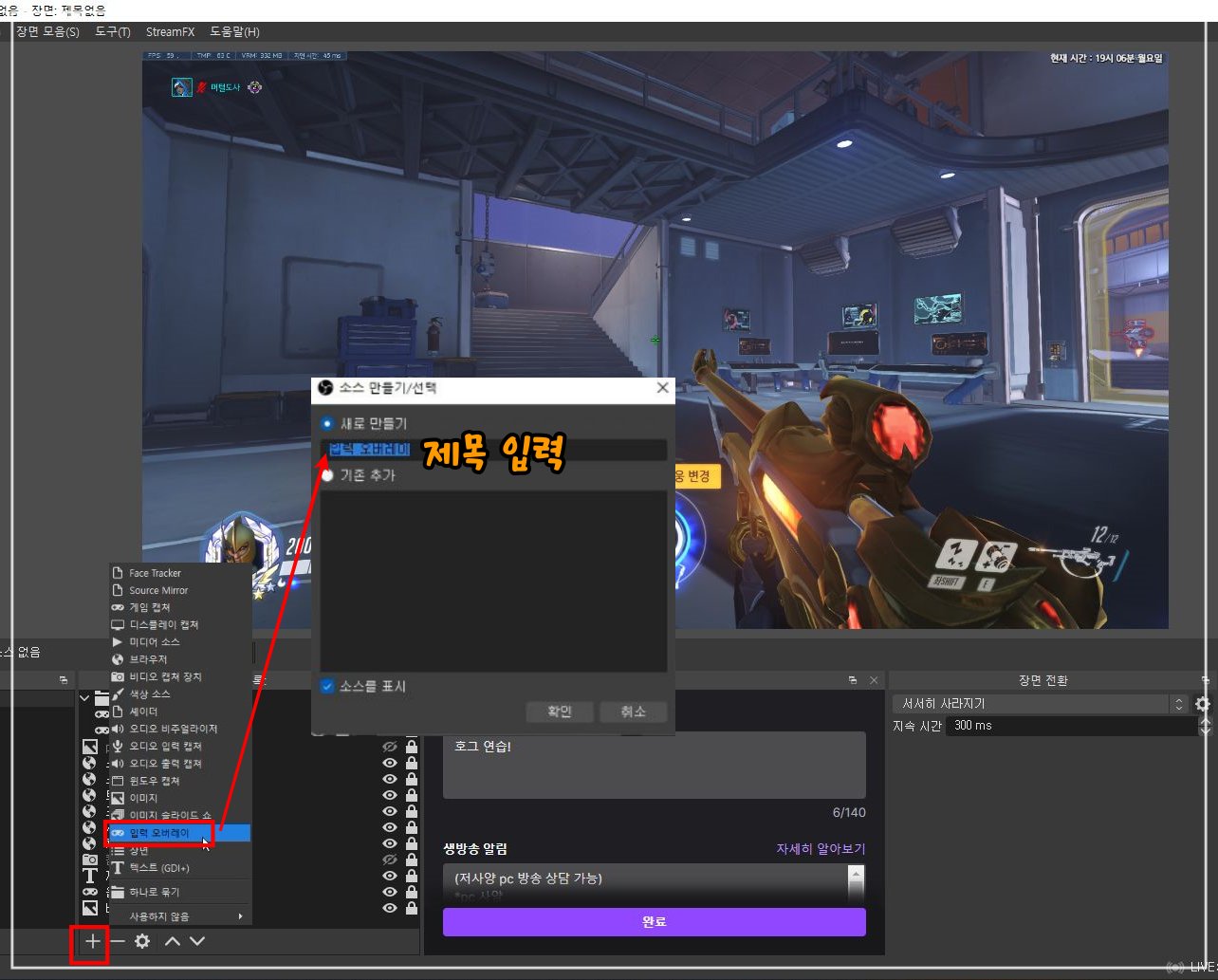
소스 목록에서 +로 입력 오버레이 항목을 선택 후 새로 만들기에서 제목을 정해줍니다. 키보드나 마우스라고 써 주시면 좋을 듯 하네요. 그리고 만들어진 소스에서 속성 창을 띄워줍니다.
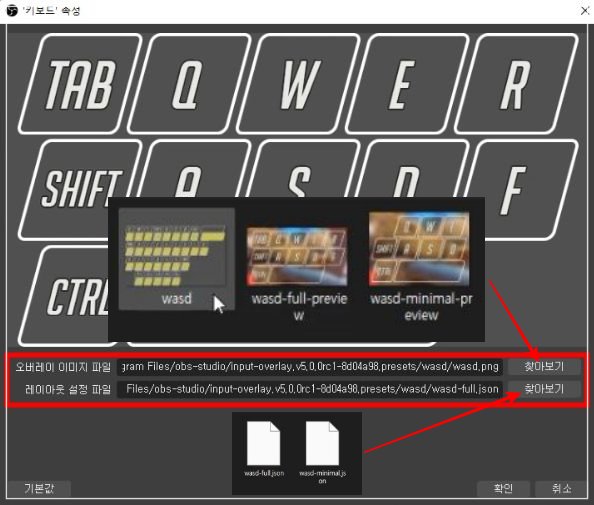
찾아보기가 2개 보이는데 오버레이 이미지 파일은 PNG를 넣을 수 있고 preview는 어떤 식으로 보여질지 미리보기처럼 나타내는 것이기 때문에 적용이 안되니 맨 앞에 것을 선택해주세요. 레이아웃 설정 파일은 json을 불러오는 형식이며, 실제로 적용하여 사용할 수 있게끔 해줍니다. 같은 파일이지만 이름이 살짝 다른데요. 어떤 프리뷰 형식으로 보이게 할 것인가를 선택해주는 것이라 생각하시면 됩니다.
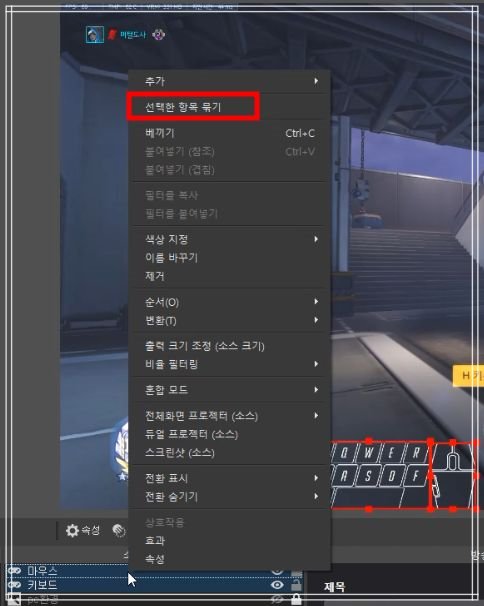
마우스 오버레이도 키보드와 마찬가지로 똑같이 만들어 주세요. 개인적인 의견으로 3가지의 선택지가 있는데 아무 것도 없는 no-move를 선택하시는 게 좋을 거라 봅니다. 마우스 움직임을 표시해주는 건데 정신 사납기만 하더군요. 두 개를 만드셨으면 이제 마우스와 키보드를 컨트롤을 누른 채 속성창을 띄워주세요. 맨 위에 선택한 항목 묶기가 보이는데 관리하기 편하게 하나처럼 묶어주는 기능을 합니다.
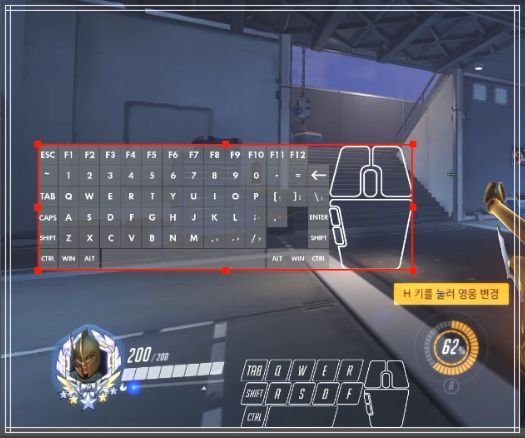
FPS 종류의 게임을 하신다면 wasd를 사용하는 것이 좋고, mmorpg를 하신다면 qwerty를 사용하시는 게 좋습니다. 맨 처음 받았던 프리뷰 폴더에 조이스틱, 키 패드 등의 오버레이들이 다 모아져 있으니 원하는 방식에 따라 골라서 사용하세요.
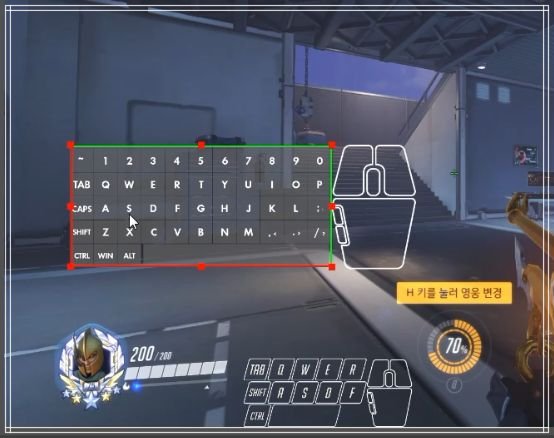
간혹 펑션키를 이용한 매크로 키보드를 사용하시는 분들이 계실 겁니다. 방송을 할 때 F1~F12 키는 되도록 가리고 싶다면 알트를 누른채 키보드 오버레이의 모서리를 잡고 줄여주세요. 빨간 테두리는 크기를 조절하고, 녹색 테두리는 끝부분부터 잘라내는 거라 보시면 됩니다.
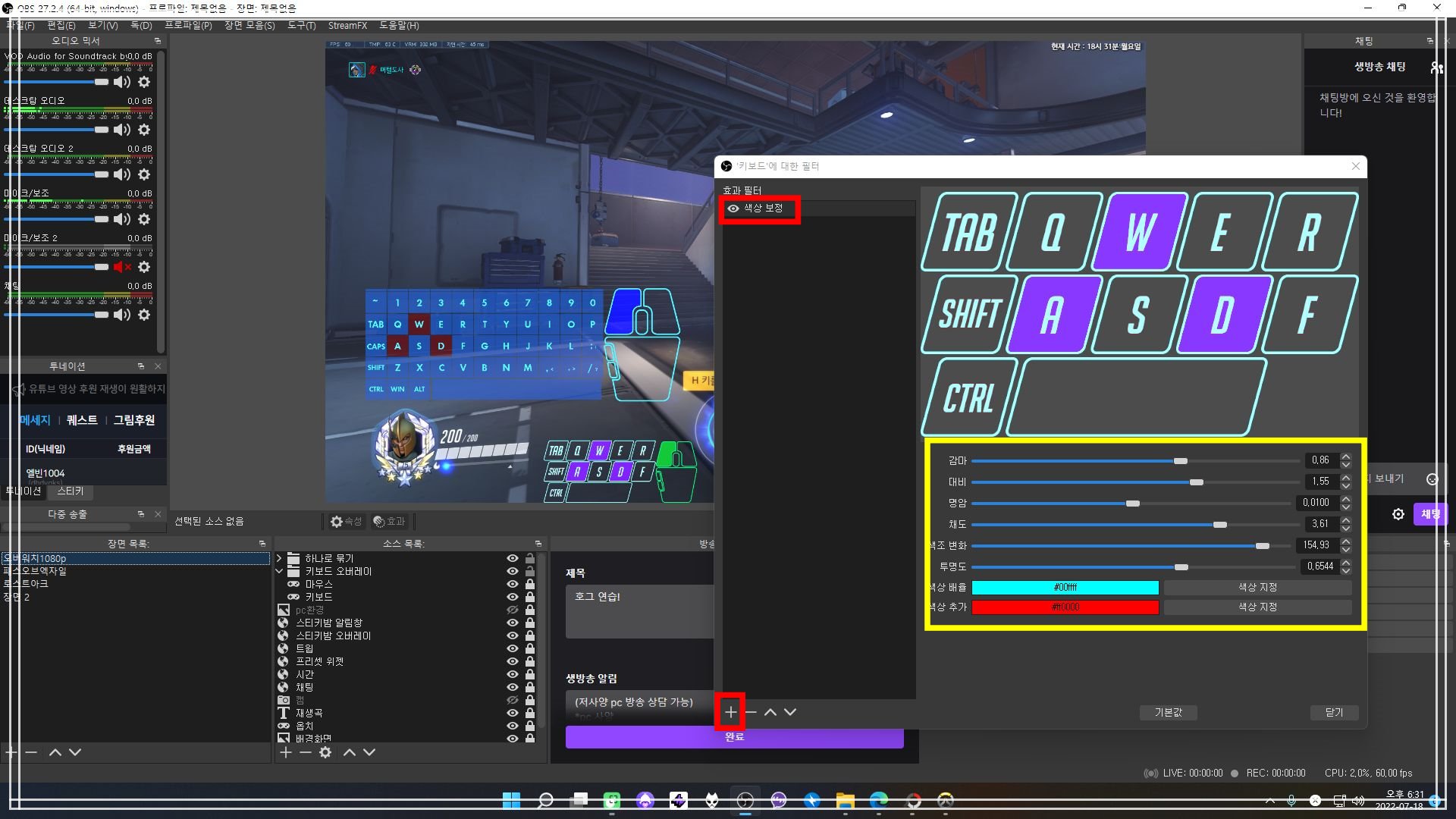
추가적인 팁을 드리자면 오버레이를 묶어서 또는 개별적으로 색상을 바꿔줄 수 있습니다. 효과에서 색상 보정을 추가하신 후 채도, 색조 변화, 투명도 그리고 색상 배율, 색상 추가를 적당히 조절하여 색을 바꿔 보세요. 나만의 키보드 오버레이를 만드실 수 있을 겁니다.
OBS 스튜디오 소스 목록에 입력 오버레이가 보이지 않을 때 확인해야 할 것
OBS 스튜디오 소스 목록에 입력 오버레이가 보이지 않을 때 확인해야 할 것
한동안 obs studio를 사용하지 않고 있었는데 키보드 마우스 입력 오버레이가 보이지 않는다는 말들이 많더군요. 그래서 켜봤더니 UI 업데이트를 아주 그냥 크게 해 놨네요. 글자들이 큼직큼직한
natybear.tistory.com
'OBS 바이블' 카테고리의 다른 글
| OBS 스튜디오 웹캠 모서리 둥글게 만들기 (0) | 2022.07.28 |
|---|---|
| OBS 스튜디오 후원 및 통합 채팅 관리를 독 기능으로 편하게!! (0) | 2022.07.26 |
| 24시간 실시간 음악 방송을 듣기 좋은 미디어 플레이어 2가지 추천 (1) | 2022.07.24 |
| 트위치 내 방송 다시보기에 노래나 BGM 나오지 않게 하기 (0) | 2022.07.20 |
| 트위치 스트리머 동영상 내가 원하는 구간 쉽게 다운로드 하고 잘라서 편집하는 방법 (0) | 2022.07.18 |
| OBS 방송 프로그램 자체에서 아주 쉽게 모자이크하는 방법 알려드림 (0) | 2022.07.17 |
| VB-CABLE로 오디오 가상 케이블을 추가하고 OBS 사운드 설정을 깔끔하게 마무리 지어 봅시다. (0) | 2022.07.14 |
| OBS 마이크와 오디오 사운드를 설정해봅시다. (4) | 2022.07.10 |


댓글