원래 의도는 제가 하던 오버워치 게임 방송에서 잘했던 판을 하이라이트로 잘라 편집하는 것이었습니다. 클립은 60초 이하의 동영상을 편집하는 기능이고 시간을 좀 더 길게 따서 게시하는 것이 하이라이트 편집인데 방법을 모르면 정말 어렵습니다. 클립 따는 거랑 비슷하긴 한데 마커 기능을 사용하는 부분이 생각보다 어렵네요.
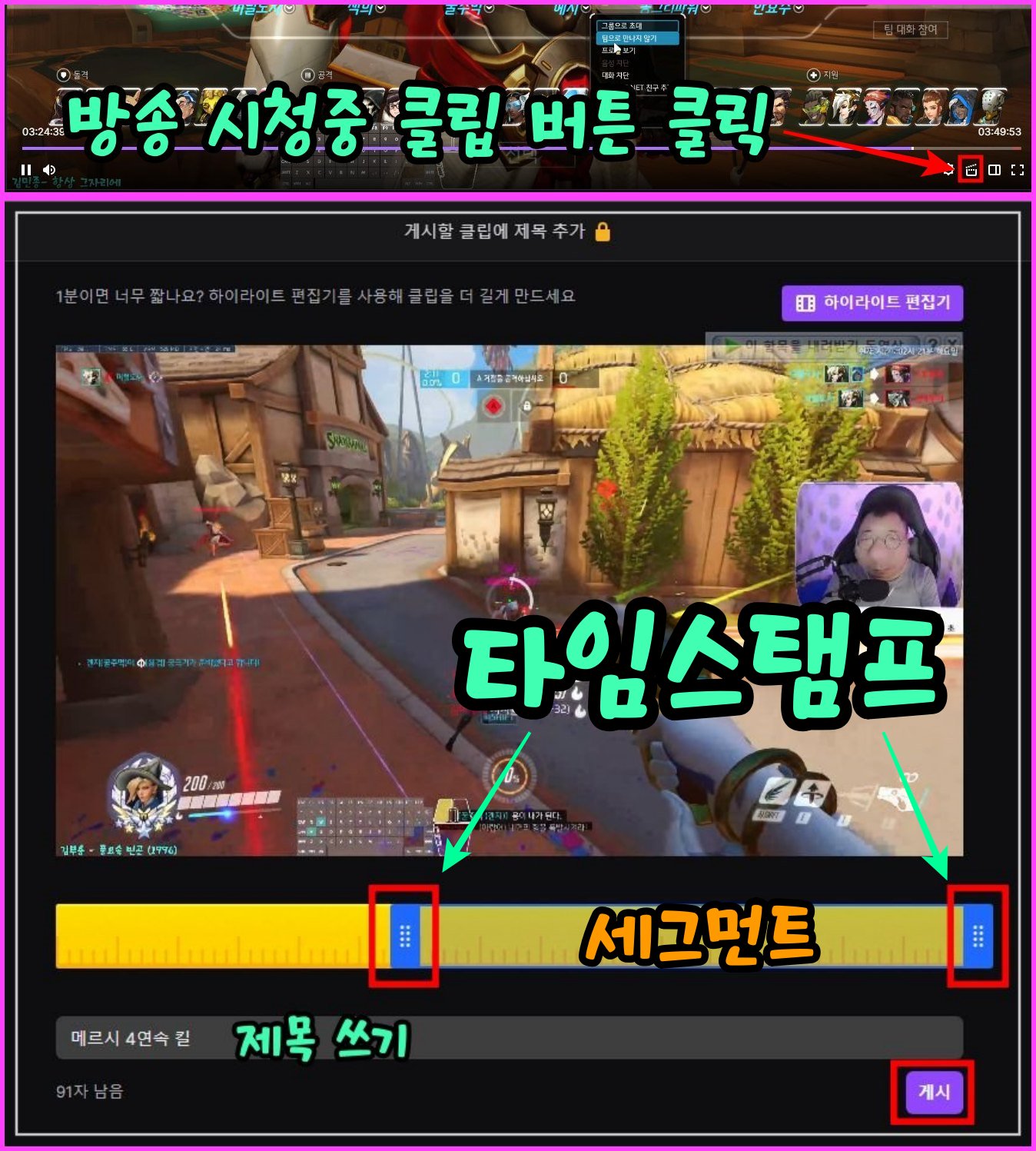
1분 이하의 클립을 따는 방법은 간단합니다. 스트리머의 방송을 보다가 화면에 마우스를 올려 우측 하단의 클립 버튼을 누르면 새 창이 열리면서 작업할 수 있는 편집기가 실행되는데 앞 뒤 시간에 맞게 타임 스탬프를 옮겨서 세그먼트를 지정해준 뒤 제목을 쓰고 게시만 하면 바로 해당 스트리머의 채널에 클립이 게시됩니다. 하이라이트 편집에 대해서는 어느 정도 배우고 나서 포스팅해야 할 것 같아요. 보다 보니 내용이 좀 많네요.
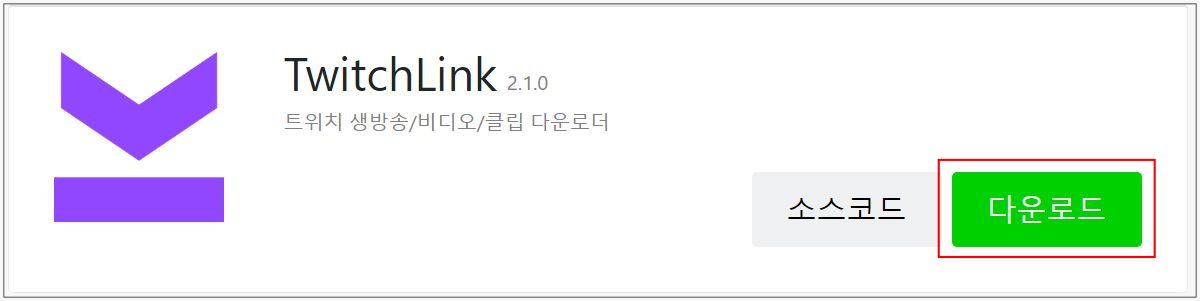
트위치 스트리머의 방송이 끝난 후 몇 시간 정도의 동영상에서 내가 원하는 구간대를 잘라 다운로드를 받기 가장 쉽고 빠른 방법은 TwitchLink를 사용하는 것입니다. 깃허브에 방문해보라는 말은 무시하고 설치 파일만 받은 뒤 바로 실행해주세요.
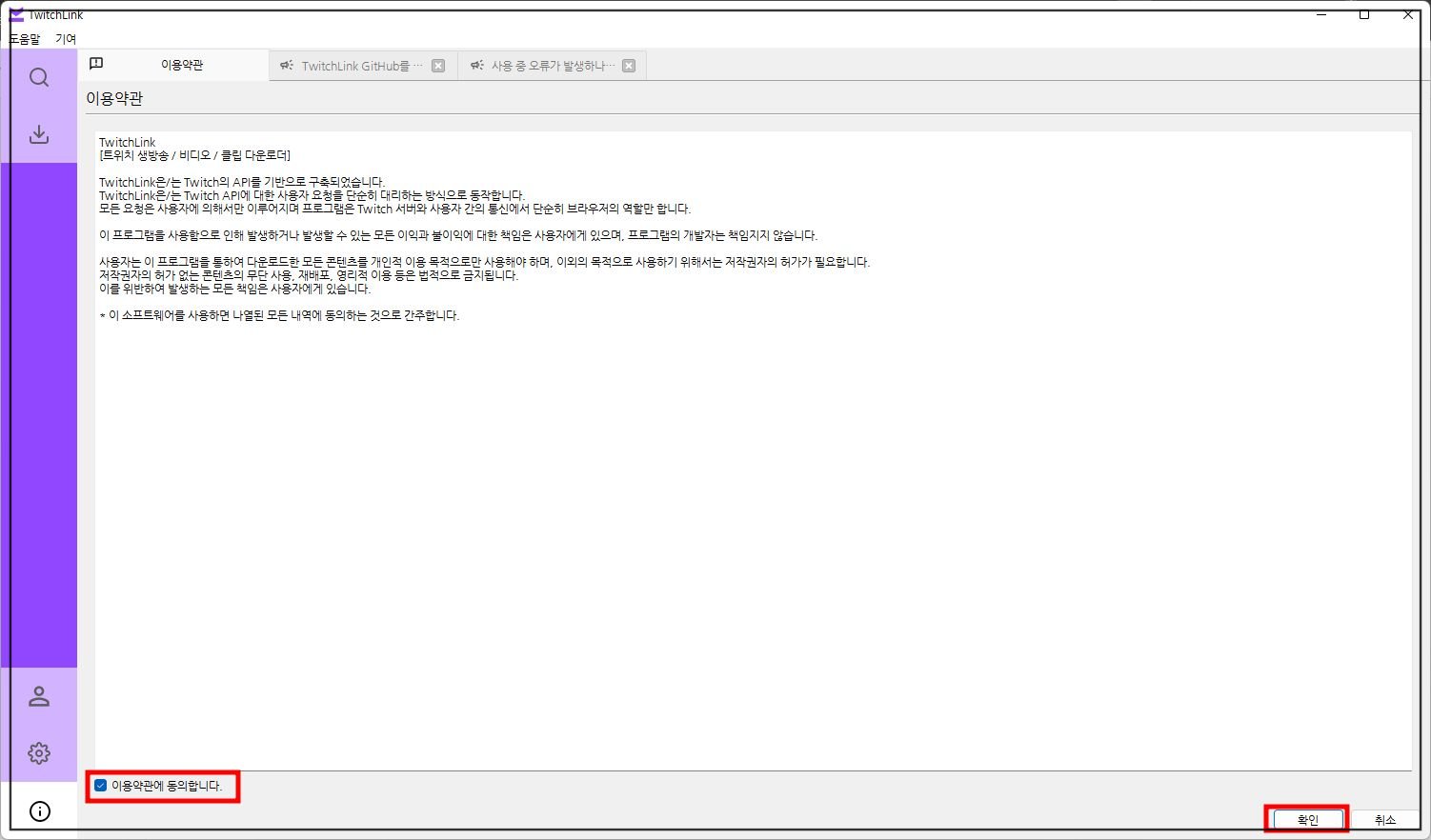
굳이 필요한 장면은 아니지만 실행했을 때 이용약관이 보이는데 공백이 너무 커서 순간 이용약관 동의 버튼을 찾지 못했던 관계로 장면을 추가했습니다. 체크하시고 확인을 진행해주세요.
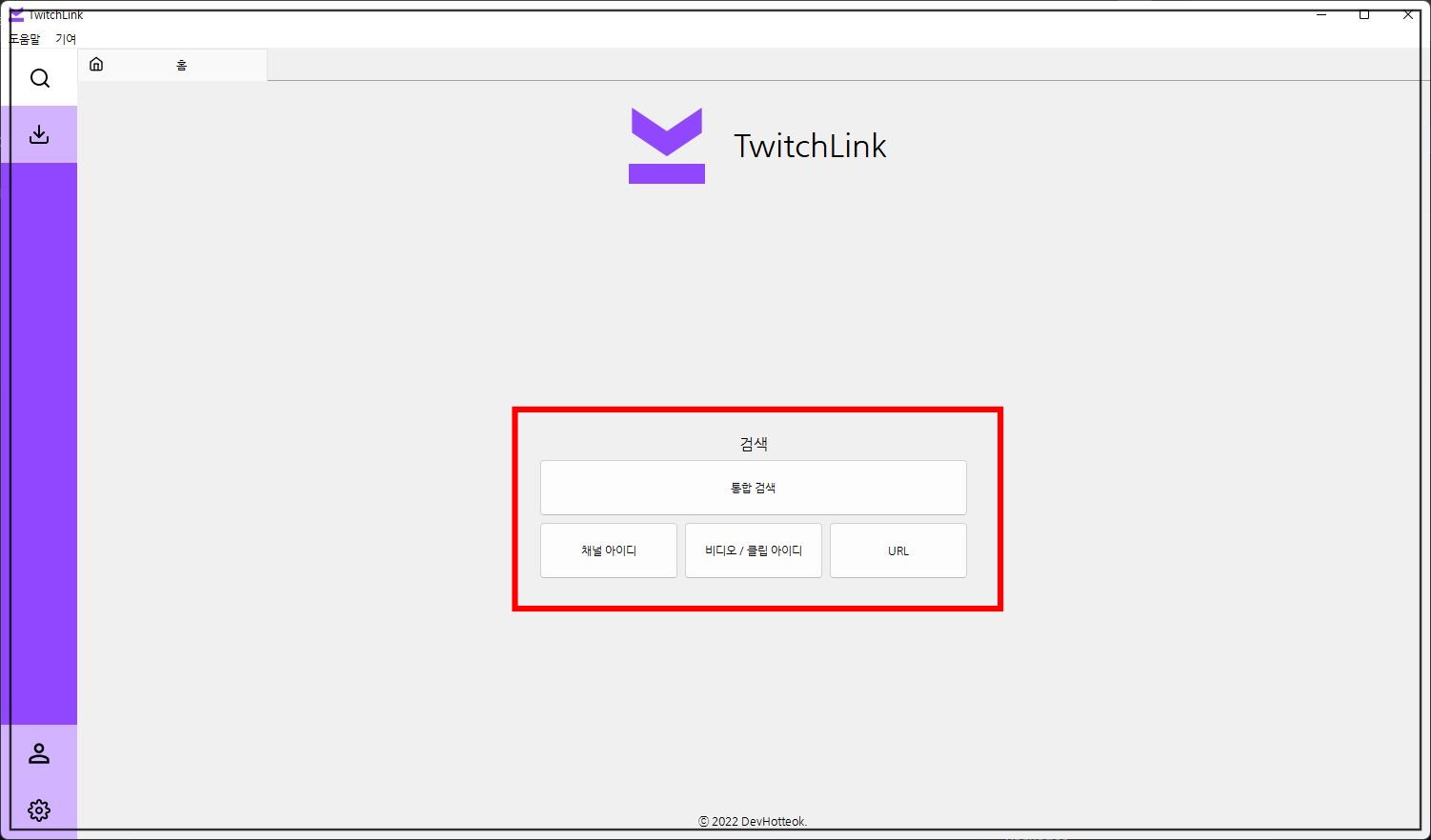
동의를 하시면 진짜 메인 페이지가 나오는데 검색어로 통합 검색을 하셔도 되고 채널 아이디로 찾으셔도 되며, URL이나 비디오/클립 아이디로도 동영상을 찾으실 수 있습니다. 저는 제 채널의 VOD를 다운로드할 것이기 때문에 채널 아이디로 찾겠습니다.
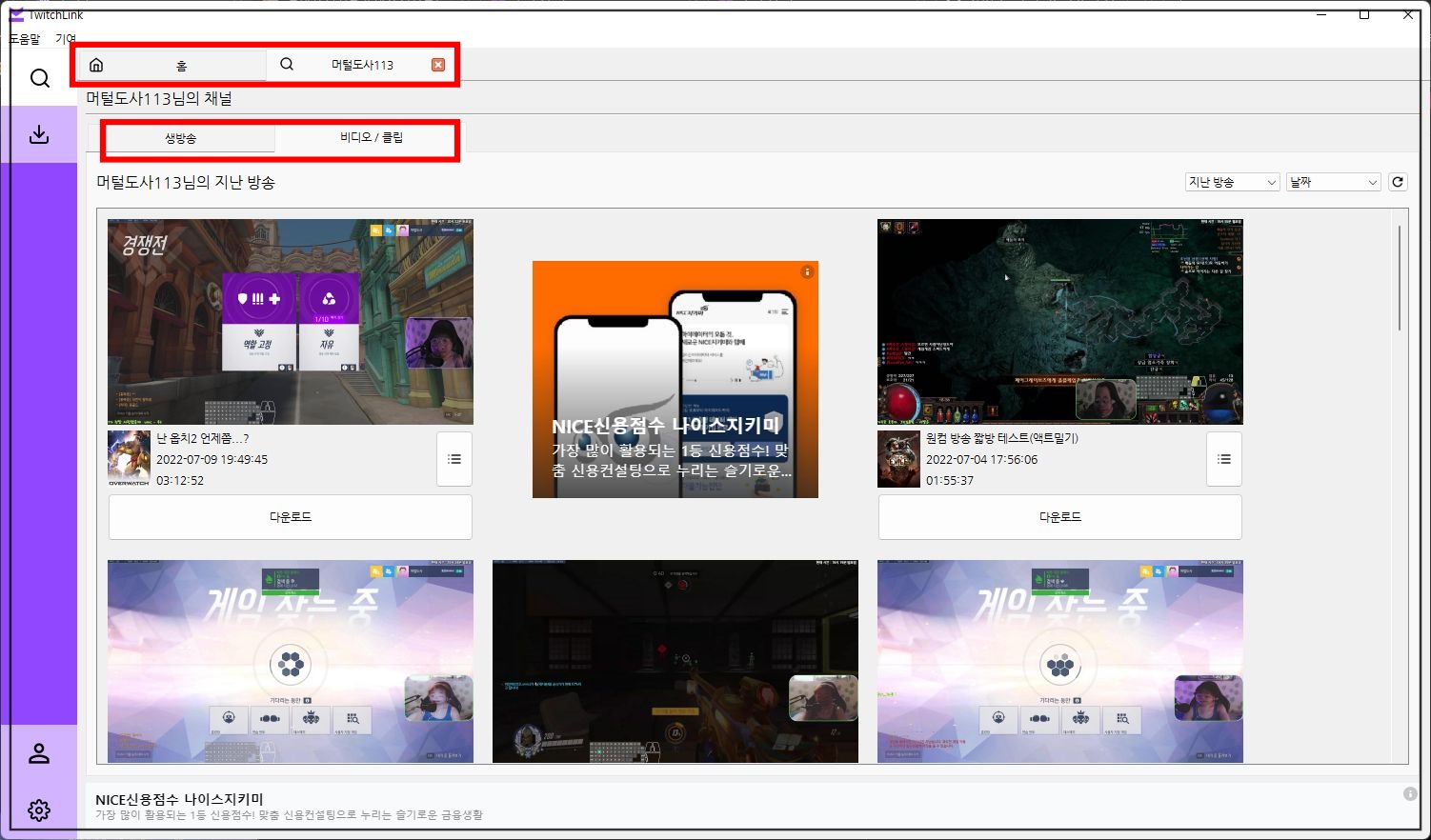
무엇으로든 검색을 하시면 홈 옆에 새 탭이 생기며, 생방송 또는 비디오/클립을 선택해서 받으실 수 있어요. VOD 중에 아무거나 하나에 다운로드 버튼을 눌러 받아 봅시다.
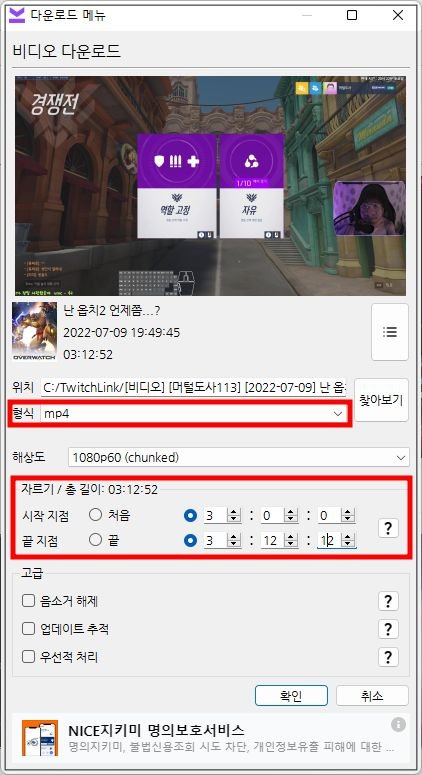
다운로드 메뉴에서 우리가 해야할 것은 형식을 MP4로 바꾸고 총길이의 시작과 끝 지점을 선택 후 시간을 입력하고 확인을 누르는 것입니다. 정말 쉽고 인코딩도 제일 빠른 프로그램이라고 생각합니다. 그리고 나머지는 영상 편집 프로그램으로 편집하시면 될 것 같네요.
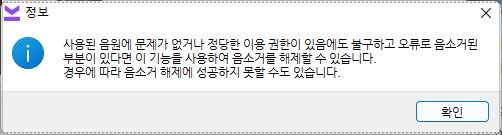
혹시나 받은 파일을 실행했을 때 음성이 들리지 않는 다면 고급 기능에서 음소거 해제를 체크해보세요. 음원에 문제가 없거나 정당한 이용 권한이 있음에도 오류로 음소거된 부분이 있다면 해당 기능으로 해제할 수 있습니다. 그러나 100% 성공하는 방법은 아니에요.
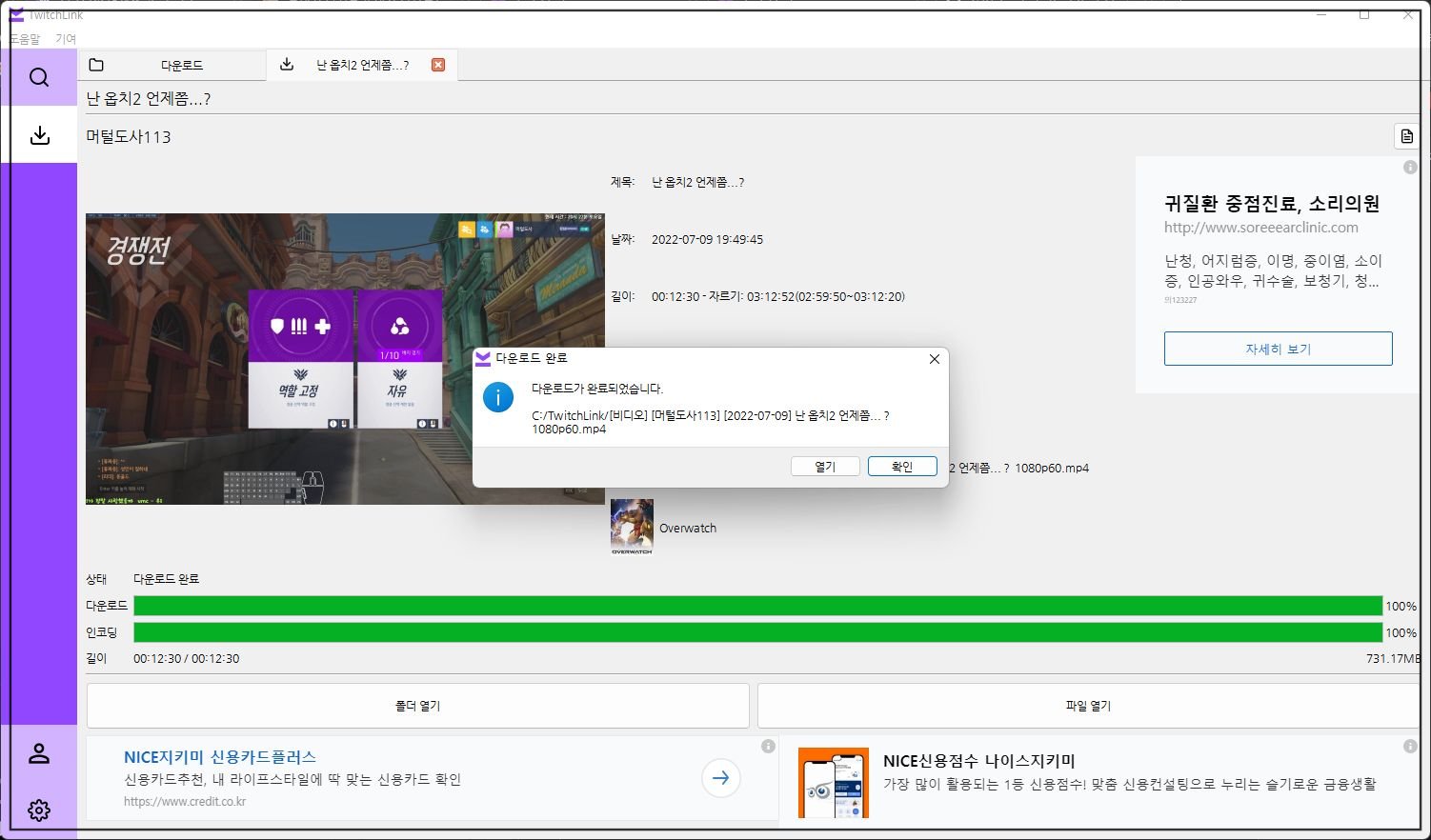
다운로드가 완료되면 파일은 기본적으로 로컬 디스크(C:)를 선택했을 때 TwitchLink 폴더가 생성되어 저장됩니다. 찾기도 수월하니 굳이 저장 위치를 변경하실 필요까진 없을 듯합니다. 생방송 실시간 다운로드도 지원을 하는데 이 경우엔 스트리머의 vod가 따로 기간을 두고 보관되지 않게 설정했을 때 사용해야 하는 게 아닌가 싶네요.
'OBS 바이블' 카테고리의 다른 글
| OBS 스튜디오 후원 및 통합 채팅 관리를 독 기능으로 편하게!! (0) | 2022.07.26 |
|---|---|
| 24시간 실시간 음악 방송을 듣기 좋은 미디어 플레이어 2가지 추천 (1) | 2022.07.24 |
| 트위치 내 방송 다시보기에 노래나 BGM 나오지 않게 하기 (0) | 2022.07.20 |
| OBS 방송 화면에 키보드와 마우스 오버레이 보여주기 (13) | 2022.07.19 |
| OBS 방송 프로그램 자체에서 아주 쉽게 모자이크하는 방법 알려드림 (0) | 2022.07.17 |
| VB-CABLE로 오디오 가상 케이블을 추가하고 OBS 사운드 설정을 깔끔하게 마무리 지어 봅시다. (0) | 2022.07.14 |
| OBS 마이크와 오디오 사운드를 설정해봅시다. (4) | 2022.07.10 |
| OBS를 시작할 때 가장 먼저 알아야 할 장면 목록과 소스 목록에 대해 알아 보죠. (0) | 2022.07.08 |


댓글