휴대폰에 담긴 사진을 PC에 옮기는 방법은 다양합니다. USB를 꽂아 전용 폴더 관리 클라이언트를 설치하거나 카카오톡과 같은 SNS에서 나에게 보내는 방법 또는 클라우드 무선 연결을 통해 보내는 방법들이 있는데요. USB를 꽂기는 귀찮고 카카오톡과 같은 SNS는 검열이 무섭고 클라우드 무선 연결은 폰과 PC에 같은 클라우드 어플을 사용해야 하는 단점이 있습니다.

USB를 꽂을 필요 없고 같은 어플도 필요 없는 가장 간단하고 쉬운 방법은 구글 클라우드를 통해 스마트폰과 PC의 사진을 공유하는 것입니다. 한가지 단점이라면 여러 장의 사진을 다운로드할 때 압축 파일로 내려받기 때문에 ZIP 파일을 풀어줘야 한다는 것 정도가 있겠네요.
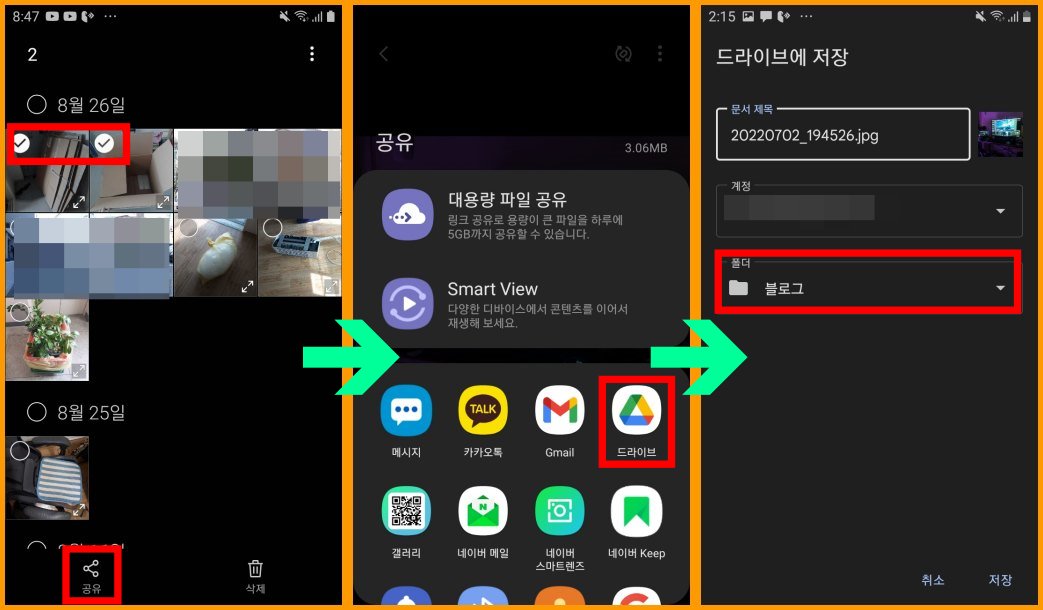
가장 쉽게 옮기는 방법을 설명드리자면 스마트폰 갤러리에서 PC로 옮길 사진을 선택후 아래에 나타나는 선택지에서 공유를 누르고 드라이브를 선택해줍니다. 처음 이용하시는 거라면 카테고리별로 나누기 편하게 폴더의 이름을 새로 정해주시는 게 좋습니다.
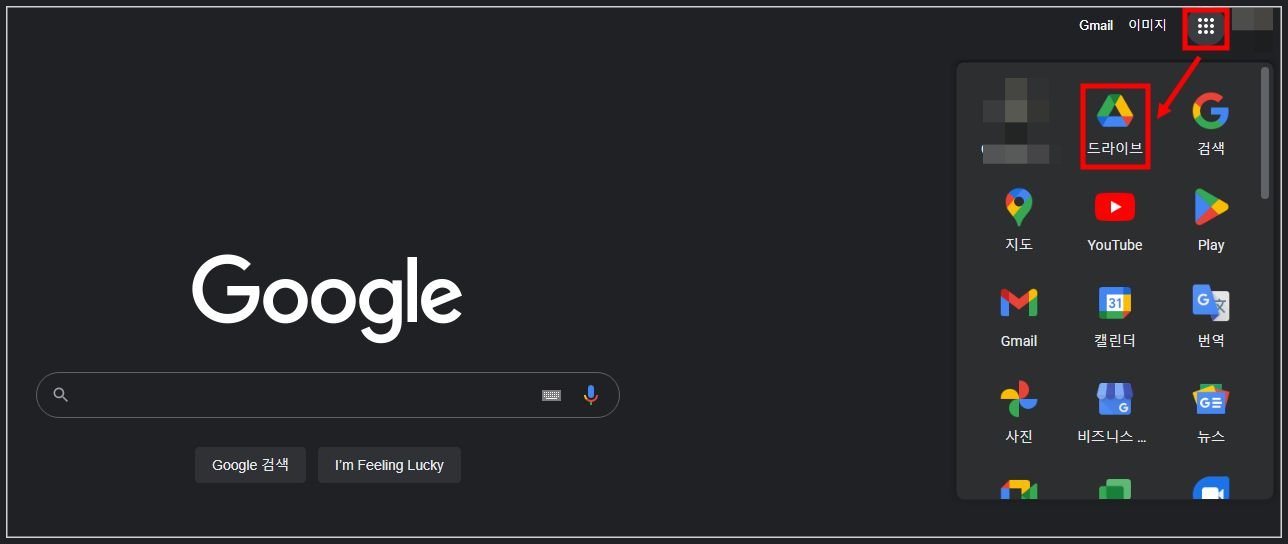
이제 컴퓨터에서 인터넷 브라우저를 통해 구글 검색 페이지로 이동해주세요. 우측 상단에 큐브 모양을 선택해 드라이브를 찾아 이동하시면 내가 만든 폴더명이 표시되어 있는 것을 찾을 수 있습니다.

여기서 바로 다운로드 할 사진이 있는 폴더를 선택해 내려받으시면 되는데 몇 장 되지 않을 땐 개별로 받으시는 게 좋아요. 10장 이상을 받는다면 ZIP 파일로 받으셔서 압축을 푸는 게 낫겠지만 10장 이하의 낱장은 개별로 받으시면 ZIP 파일이 아닌 이미지 파일로 받게 됩니다.
카테고리별로 관리를 하실 땐 구글 드라이브를 사용하시는 게 좋지만 그냥 이미지 저장 용도로 사용하시려면 구글 사진(포토)을 이용하시는 게 더 편할 수도 있습니다. 사용법은 비슷한데 이건 따로 다뤄야겠네요.
'생활의 발견' 카테고리의 다른 글
| 주변에 선무당 짓을 하는 사람이 있다면.... (2) | 2022.09.30 |
|---|---|
| 스타리온 LNG 2구 가스레인지 제일 싼 거 설치했는데 성능은 어떨까요? (2) | 2022.09.20 |
| 보랄 더 쉐프 하이라이트 전기레인지 2구 한 달 사용기 (0) | 2022.09.17 |
| 지자체가 대신 돈 내주고 있는 시민안전보험 보장항목 꼭 알아두세요. (0) | 2022.09.03 |
| 트위치 채팅창에 링크 주소를 올려도 될까요? (0) | 2022.08.31 |
| 이사 전문 1톤 용달차를 불렀을 때 반포장 이삿짐 미리 싸 놓는 방법 (0) | 2022.08.28 |
| 세금 관련 업무는 컴퓨터에서 국세청 홈택스를 이용하세요. (0) | 2022.07.27 |
| 대중 교통을 자주 이용하신다면 알뜰교통카드로 마일리지 혜택을 받아보세요. (0) | 2022.07.25 |


댓글