업로더가 영화나 기타 동영상들을 어떤 매체에라도 올릴 때 용량에 상관 없이 고화질의 MKV 확장자로 업로드하는 경우가 대부분이다. 이를 다운로드 받자마자 시청만 하는 입장이라면 확장자의 변환 없이 곧바로 시청하면 되겠지만 파일을 받고 USB나 DVD 또는 CD 같은 곳으로 옮긴 후 다른 매체를 통해서 보아야 하는 경우가 있다면 동영상 변환이 필수 아닌 필수가 될 것이다.

특히나 필자의 개인적인 경험 중 일부로는 영화 파일을 받아서 USB로 옮겨 셋톱박스로 보아야 할 때 간혹 파일의 확장자나 오디오 파일의 확장자의 문제로 인해 영상이 재생되지 않거나 음향이 죽어버리는 경우가 있었다. 물론 HEVC라는 인코딩 방식의 문제로 재생되지 않는 예도 있다. HEVC로 인코딩이 된 것이라면 PC의 경우 전용 코덱을 내려받으면 해결될 일이지만 그런 경우가 아니라면 동영상 변환 프로그램을 사용하는 것이 좋다. 물론 동영상 변환 프로그램으로 H264로 코덱을 바꿔 인코딩하는 방법을 사용해도 된다.

내가 주로 사용하는 무료 동영상 변환 프로그램은 2가지가 있는데 경우에 따라 사용 용도가 다르다. 하나는 용량 상관 없이 단순히 확장자만 바꿔야할 때 사용하는 NCH 소프트웨어의 prism 동영상 변환기가 있고 다른 하나는 확장자를 변환하면서 용량을 절반으로 압축 시켜주는 샤나인코더라는 것이 있다. 이 두가지 모두 HEVC에서 인코딩된 파일을 h264 비디오 코덱으로 변환이 가능하다.
아마도 지금 이 글을 보고 있는 사람이라면 HEVC가 무슨 말이지 싶을 건데 앞뒤 다 잘라먹고 얘기하자면 4k와 8k 화질을 지원하기 위한 고효율 비디오 코덱이라고 생각하면 쉽겠다. 근데 이 좋은 놈이 뭐가 문제냐면 소프트웨어는 보급이 쉬운데 하드웨어의 보급이 힘들다는 것이다. PC에서야 각종 동영상 플레이어들이 지원하기 시작했다지만 TV쪽은 아직이란 말이지. 그래서 차라리 동영상 변환 프로그램을 이용해 H264 일반 화질로 변경해서 인코딩하는 것이 좋다.

내가 이 HEVC를 계속 강조하는 이유는 MP4 파일이라고 받았는데 검은 화면으로 재생이 제대로 되지 않는 기기들이 제법 있는 경우가 발생하기 때문이다. 이럴 땐 파일의 일반 속성을 봐도 MP4 형식이기 때문에 재생되지 않는 이유를 알 수가 없다. 자세하게 확인하는 방법은 위 이미지처럼 샤나인코더 같은 변환 프로그램을 이용하여 현재 영상의 비디오 입력 방식이 어떤건지 확인해보는 것이다.
비디오가 HEVC인 경우 재생이 원활하지 않는 환경이 많고 오디오가 AAC가 아닌 MP3라면 음성 출력이 되지 않는 기기들도 제법 많다. 아마도 몇 백만원 수준의 TV가 아닌 경우라면 대부분 이에 해당할거라고 본다. 아무튼 MP4 파일인데 재생이 원활하지 않거나 검은 화면만 나온다면 H264 비디오 코덱으로 다시 인코딩하는 것을 추천한다.
누가 그랬더라...?? CPU의 부하를 줄이고 그래픽 카드의 성능을 이용해서 변환하는 것이 좋으니 NVENC로 인코딩을 추천한다고 해서 따라 했다가 코덱의 부재를 몸소 체감했지. HEVC(NVENC) 로 인코딩이 되는 것이었으니까... 그래도 이것 외에는 크게 신경 쓸 것이 없다.
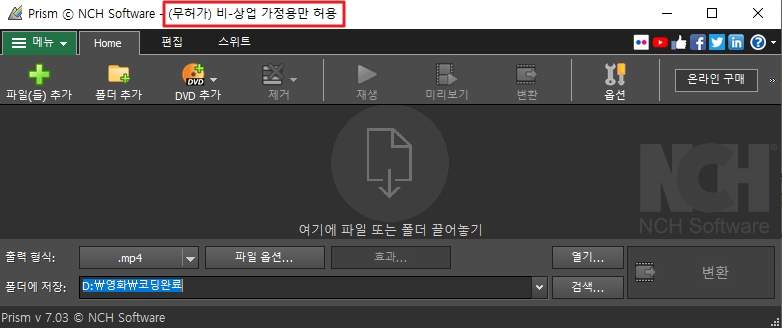
NCH software prism 동영상 변환기는 기본적으로 무료와 유료 버전이 있는데 파일의 확장자 변환만이 목적이라면 유료로 사용할 필요가 없고 (무허가) 비-상업 가정용만 허용 이라는 버전으로 사용하면 충분하다. 이 놈이 대단한게 2~3시간짜리 3기가가 넘어가는 MKV 영화 파일을 MP4로 변환해도 거의 3분 근처에서 변환이 완료 된다. 그래서 원본 화질을 유지한채 빠른 변환을 원하는 사람이라면 이 프리즘 동영상 변환기를 사용해 볼 것을 적극 추천한다.
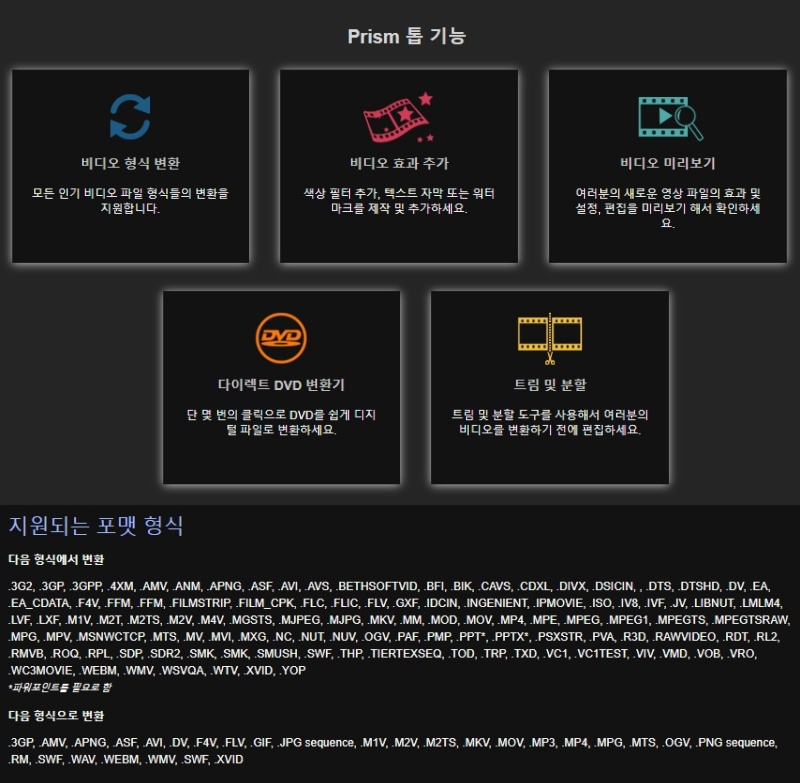
이처럼 다양한 기능이 있지만 되도록이면 동영상 변환의 목적으로만 사용하기를 바란다. 이유는 만약 동영상을 잘라서 인코딩을 하고 싶을 때 트림 및 분할 기능을 사용하려고 하면 Video Pad라는 프로그램을 사용해야 하는데... 이 부분은 다음에 쓰겠다. 비디오패드 생각하니까 괜히 또 빡치네.....
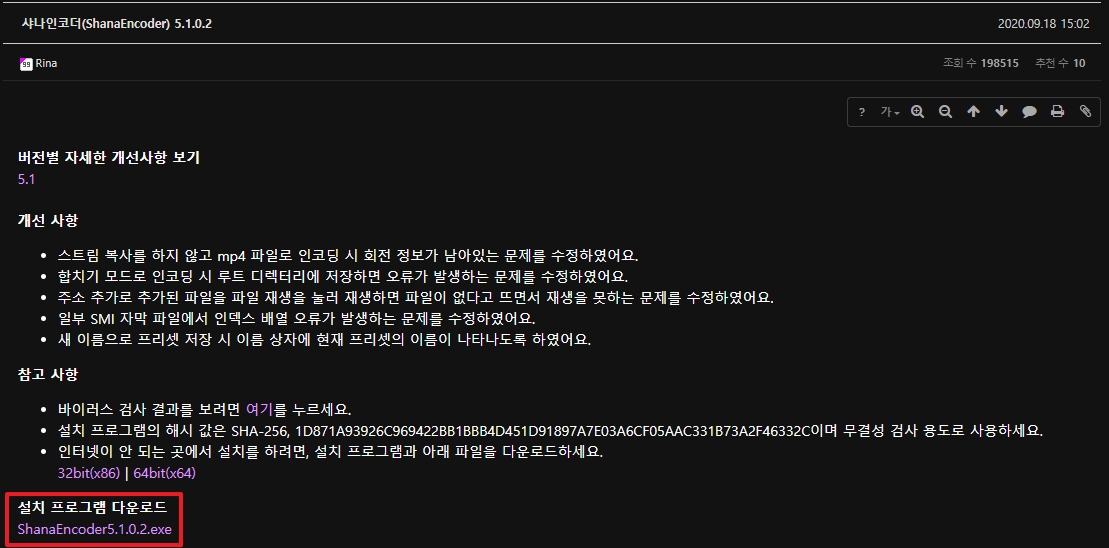
샤나인코더는 변환 속도가 빠른 편이 아니지만 필자가 가장 많이 사용하는 프로그램이다. 기본적으로 화질을 약간 떨어뜨리면서 용량을 절반 가까이 낮출 수가 있다. 이 것으로 야ㄷ의 하드 용량 작업을.... 크흠...
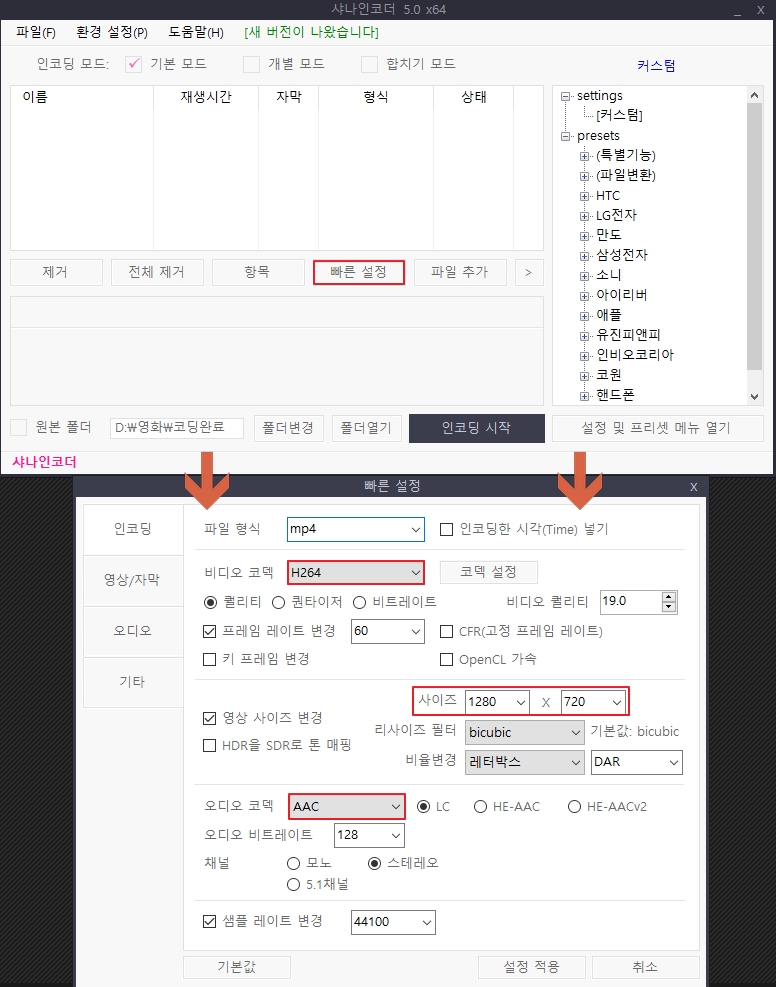
변환과 동영상 용량의 압축을 동시에 원한다면 샤나인코더를 사용하는게 좋으며, 실행한 후 먼저 빠른 설정을 눌러 위의 이미지처럼 기본값을 바꿔주는게 좋다. 사이즈는 720으로 해줘야 용량이 확 줄어든다. 오디오 코덱은 mp3 전용 음원 파일이 아니라면 무난하게 AAC로 해줘야 모든 기기들에서 음성 출력이 가능하며, 비디오 코덱은 아까도 말했지만 조금 느리고 CPU에 부하가 생길지언정 H264로 인코딩 해주는 것이 모든 기기에서 재생이 가능하니 더 좋은 선택이라 하겠다.
경험상 유튜브에 업로드 할 목적으로 변환하는 것이라면 HEVC(NVENC)도 괜찮다. 유튜브에서는 이 비디오 코덱을 지원하고 있더라. 다른 동영상 업로드 사이트는 지원하는 곳보다 안하는 곳이 아직은 더 많다.
이렇게 무료 동영상 변환 프로그램 두가지를 알아봤는데 솔직히 목적에 따라 이 것들을 능가하는 것을 아직 찾지 못했다. 무료라서 워터마크가 박혀있는 것도 아니고 자질구레하게 안티바이러스니 뭐니 하며 중간에 끼워넣는 것도 없기 때문에 정말 간단하고 심플하면서 추천하기 좋은 프로그램들이라고 필자는 생각한다.
'각종 IT프로그램' 카테고리의 다른 글
| 무료 동영상 자르기 프로그램 avidmux가 동영상 변환까지 지원하는구나. (0) | 2021.02.09 |
|---|---|
| 속도 빠른 무료 동영상 자르기 프로그램 2가지 추천!! (3) | 2021.02.07 |
| 지포스 익스피리언스 설정 값 수정하고 성능저하 없이 게임 동영상을 녹화하자. (0) | 2021.02.07 |
| 비디오 패드 장단점 및 등록코드에 대해서 알아보자. (4) | 2021.02.05 |
| 원모니터로 게임하면서 유튜브 및 동영상을 시청하는 법과 온탑레플리카로 유튜브 볼 때 검은 화면 해결하는 법 (6) | 2021.01.30 |
| 이것만 따라하면 효과음 만드는 방법 정말 쉽다. 웨이브패드(WAVE PAD) 사용 방법 (2) | 2021.01.28 |
| 효과음 및 사운드 파일들을 모아서 한 번에 음향(볼륨) 평준화 시키는 방법 (1) | 2021.01.26 |
| 같은 mp4 확장자인데 페이스북과 텔래그램 등에 파일 업로드가 안되는 경우라면 꼭 이 것부터 확인하세요. (0) | 2021.01.13 |


댓글