녹화 방송이 아닌 스트리밍 상태에서 채팅창이나 개인 정보 또는 사생활에 관한 부분을 블러나 모자이크 처리 하시고 싶은 분들이 계실 겁니다. OBS에서 자체 처리할 수 있는 두 가지의 방법이 있는데 거의 같은 방식이지만 좀 더 시간상으로나 노가다적으로나 쉬운 것 하나만 포스팅하겠습니다.
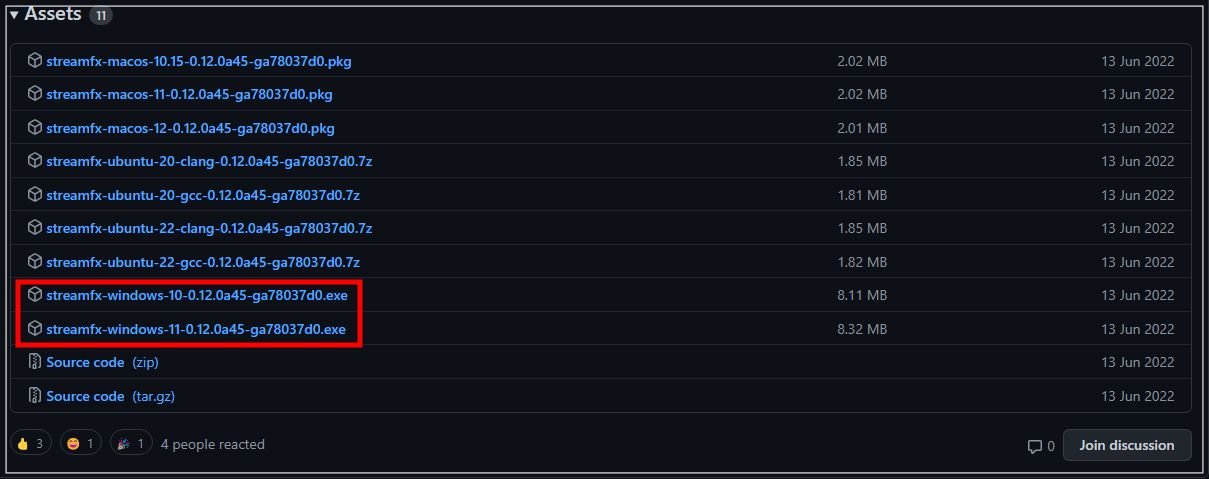
커뮤니티에 많이 퍼져 있는 장면 소스를 여러개 추가해가며 화면을 짜부 시키는 방법보다 StreamFX 플러그인을 사용하시면 자체 효과를 줄 수 있어서 좀 더 간단하게 만들 수 있는데 일단 파일을 받아주셔야 합니다. 홈페이지에서 스크롤을 맨 밑으로 내려 본인 PC의 운영 체제에 맞는 exe 파일을 받아서 설치해주세요. 당연히 이때 OBS를 끈 상태여야 하며, 혹시 켜져 있다면 설치 후 재실행해주세요.
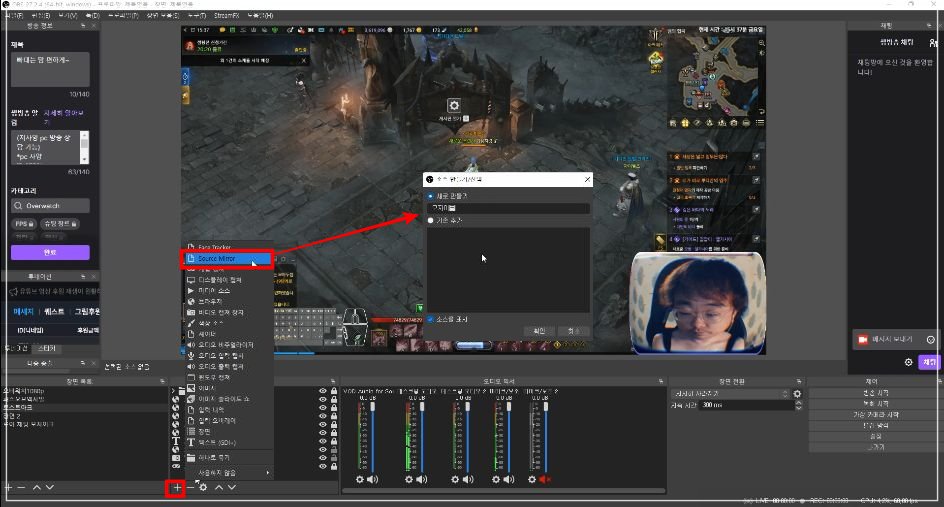
기본적으로 스트림FX에는 자체 소스 미러 플러그인이 탑재되어 있습니다. 이것의 용도는 주로 웹캠을 복사해 잔상 이펙트를 줘 후원 리액션을 할 때 좀 더 화려하게 보이기 위해 사용하는데 모자이크 처리하기에도 좋습니다. 소스 목록에는 게임 캡쳐로 한 게임의 영상을 중복으로 띄울 수 없습니다. 그래서 보통 모자이크를 할 땐 디스플레이 캡쳐를 사용하는데 이럴 때의 문제는 알트탭을 했을 때 게임이 아닌 다른 화면이 모자이크로 뜨게 됩니다. 이왕이면 쭉 같은 화면으로 보이는 게 낫잖아요? 아무튼 소스 미러를 만들어서 이름을 정해줍시다.
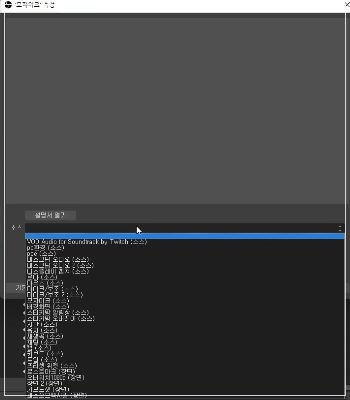
속성을 열면 목록에 (소스)라고 추가로 적힌 항목들이 보일 겁니다. 게임 캡쳐의 이름과 동일한 녀석을 골라서 적용 시켜주세요.
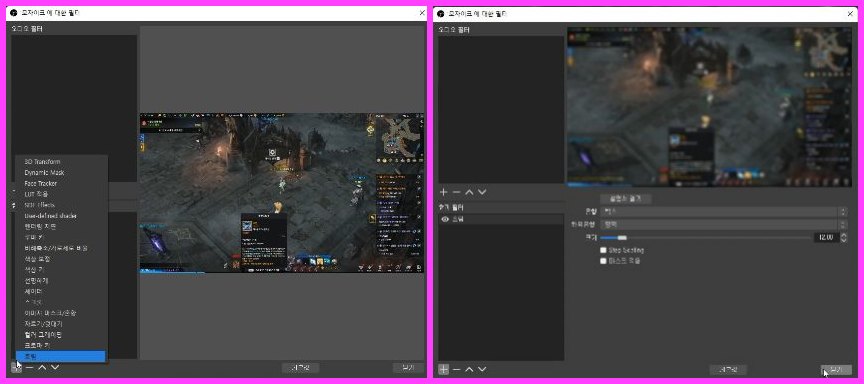
이제 새로 만들어진 소스의 효과로 이동해 흐림 또는 Blur를 선택한 후 크기 영역을 조절해가며 블러의 난이도를 조절해주세요.
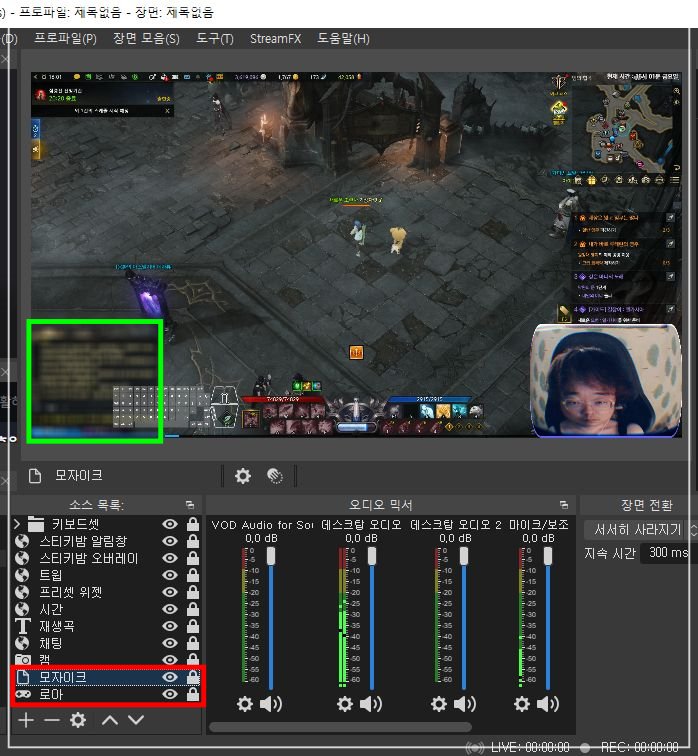
완료하시면 블러처리가 된 게임 전체 화면이 생겼을 텐데 알트키를 누른 채 마우스로 화면을 끌어 당기면서 채팅창 크기로 줄여주세요. 그럼 이제 소스 목록에서 게임 캡쳐 바로 위에 모자이크 소스를 올려주시기만 하면 완성입니다.

StreamFX도 없고 설치하기 귀찮다하시면 그냥 구글링하셔서 옛날 영상들을 따라하시면 되는데 무척 번거롭기도 하고 소스 미러가 아닌 전체 화면 캡쳐를 소스 목록 하나에 2개 실행하는 것이기 때문에 pc에 부하가 좀 생긴다는 점 알고 계셔야 합니다.
저사양 컴퓨터를 위한 원컴 OBS 스트리밍 최적화 세팅 필수 과정(안보면 손해)
저사양 컴퓨터를 위한 원컴 OBS 스트리밍 최적화 세팅 필수 과정(안보면 손해)
컴퓨터가 저사양임에도 방송을 하고 싶으신 분들은 저를 따라 OBS 최적화를 먼저 해주도록 합시다. FPS와 같이 프레임을 많이 잡아먹는 게임을 스트리밍 한다면 꼭 이 과정을 거쳐야 게임 렉이 많
natybear.tistory.com
'OBS 바이블' 카테고리의 다른 글
| 24시간 실시간 음악 방송을 듣기 좋은 미디어 플레이어 2가지 추천 (1) | 2022.07.24 |
|---|---|
| 트위치 내 방송 다시보기에 노래나 BGM 나오지 않게 하기 (0) | 2022.07.20 |
| OBS 방송 화면에 키보드와 마우스 오버레이 보여주기 (14) | 2022.07.19 |
| 트위치 스트리머 동영상 내가 원하는 구간 쉽게 다운로드 하고 잘라서 편집하는 방법 (0) | 2022.07.18 |
| VB-CABLE로 오디오 가상 케이블을 추가하고 OBS 사운드 설정을 깔끔하게 마무리 지어 봅시다. (0) | 2022.07.14 |
| OBS 마이크와 오디오 사운드를 설정해봅시다. (4) | 2022.07.10 |
| OBS를 시작할 때 가장 먼저 알아야 할 장면 목록과 소스 목록에 대해 알아 보죠. (0) | 2022.07.08 |
| 저사양 컴퓨터를 위한 원컴 OBS 스트리밍 최적화 세팅 필수 과정(안보면 손해) (2) | 2022.07.05 |


댓글